Opdateret April 2024: Stop med at få fejlmeddelelser, og sænk dit system ned med vores optimeringsværktøj. Hent det nu kl dette link
- Download og installer reparationsværktøjet her.
- Lad det scanne din computer.
- Værktøjet vil derefter reparér din computer.
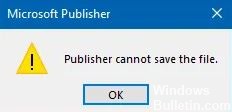
Microsoft Publisher er en desktop publishing applikation udviklet af Microsoft. Som et program bruges det ofte til at oprette dokumenter. Da dokumenter normalt skal læses, er det naturligt, at folk vil gemme dem i et eller andet format.
I nogen tid nu har brugerne klaget over, at Microsoft Publisher skaber problemer, når de forsøger at gemme dokumenter i PDF-format. Brugere kan få følgende fejl, når de prøver at gemme en Publisher-fil i PDF- eller XPS-format: Microsoft Publisher kan ikke gemme filen.
Problemet ser ud til at forekomme med forskellige versioner af Publisher, men oftest med Publisher 2016 på Windows 10.
Hvorfor kan Microsoft Publisher ikke gemme PDF-filer?
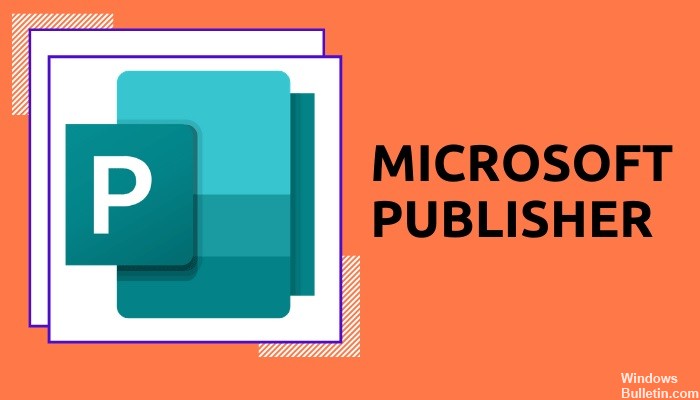
En fejl, som de fleste brugere støder på, er at Publisher giver beskeden "Publisher kan ikke gemme fil". Dette sker, når brugeren forsøger at gemme filen i PDF-format eller bruge eksportfunktionen. En anden lignende årsag til dette problem er, at Udgiveren genkender ikke printeren.
Dette skyldes, at kommunikationssproget for printere og PDF-filer er det samme. Derudover vælger Windows altid standardprinteren. Men hvis indstillingerne ved et uheld ændres på grund af en fejl eller Windows-opdatering, er Publisher bundet til at skabe problemer, når du forsøger at gemme dit dokument som en PDF.
Problemet med printere er, at PDF-filer skrives i PostScript. Dette er det sprog, som computere bruger til at kommunikere med printere.
Hvordan løses problemet, hvor Microsoft Publisher ikke kan gemme PDF-filer?
April 2024 Opdatering:
Du kan nu forhindre pc -problemer ved at bruge dette værktøj, såsom at beskytte dig mod filtab og malware. Derudover er det en fantastisk måde at optimere din computer til maksimal ydelse. Programmet retter let på almindelige fejl, der kan opstå på Windows -systemer - ikke behov for timers fejlfinding, når du har den perfekte løsning lige ved hånden:
- Trin 1: Download PC Reparation & Optimizer Tool (Windows 10, 8, 7, XP, Vista - Microsoft Gold Certified).
- Trin 2: Klik på "Begynd Scan"For at finde Windows-registreringsproblemer, der kan forårsage pc-problemer.
- Trin 3: Klik på "Reparer Alt"For at løse alle problemer.
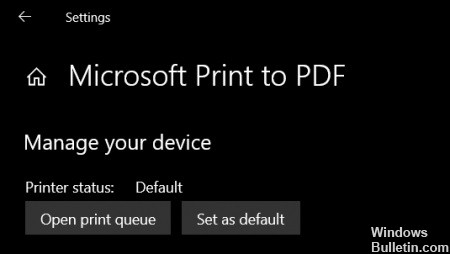
Ændring af standardprinter
Windows-operativsystemet giver mulighed for at udskrive eller eksportere dokumenter i PDF-format, hvis der ikke er tilsluttet nogen printer eller scanner til din computer. Derfor skal du kontrollere, om printeren er indstillet til en anden standardindstilling.
- Gå til Start-menuen og åbn Indstillinger i Start-menuen.
- Vælg nu Enheder i Indstillinger.
- Gå til fanen Printere og scannere, hvor du vil se indstillingen "Tillad, at Windows styrer printeren som standard", fjern markeringen fra denne indstilling.
- Klik på Microsoft Print til PDF-indstillingen på listen, og vælg Administrer.
- Klik derefter på knappen "Indstil som standard".
- Efter at have fulgt disse trin, skal du åbne dokumentet i Microsoft Publisher og åbne menuen til udskrivning eller trykke på Ctrl + P.
- Microsoft PDF-udskrivning vises i indstillingerne for den valgte printer.
- Du kan nu gemme den som en PDF ved blot at klikke på “Udskriv”.
Gendannelse af MS Office-pakken
Nogle gange når Windows installerer en ny opdatering på din computer, kan det ved et uheld komme i konflikt med nogle applikationer og programmer, der allerede er installeret på din computer.
- Åbn kontrolpanelet igen, gå tilbage til Programmer og funktioner, og vælg Afinstaller et program.
- Find Microsoft Office-pakken, klik på den, og vælg Rediger i topmenuen.
- Du vil blive præsenteret for to muligheder for at rette hele MS Office, ikke kun Publisher.
- Du kan vælge en og vente på, at reparationen er afsluttet.
- Tjek igen for at se, om du kan gemme filen som en PDF i Microsoft Publisher; problemet skal nu løses.
Tænd for funktionen "Udskriv til PDF"
Windows-operativsystemet giver dig mange muligheder, der måske eller måske ikke er nyttige for dig, samt muligheden for at slå dem fra og til. Kontroller også, om indstillingen "Udskriv til PDF" er deaktiveret som standard eller er blevet deaktiveret på grund af konflikter med tredjepartsapplikationer.
- Åbn kontrolpanelet ved at finde det i menuen Start.
- Klik på indstillingen Programmer og funktioner, og under den skal du aktivere eller deaktivere Windows-funktioner.
- En pop op-dialogboks åbnes med flere funktioner, som du kan deaktivere eller aktivere.
- Du skal finde funktionen Microsoft Print til PDF og sørge for, at den er aktiveret.
- Klik derefter på OK, og genstart computeren.
Ekspert Tip: Dette reparationsværktøj scanner lagrene og erstatter korrupte eller manglende filer, hvis ingen af disse metoder har virket. Det fungerer godt i de fleste tilfælde, hvor problemet skyldes systemkorruption. Dette værktøj vil også optimere dit system for at maksimere ydeevnen. Den kan downloades af Klik her
Ofte stillede spørgsmål
Hvorfor tillader Publisher mig ikke at gemme en PDF-fil?
Gå til Enheder -> Printere og scannere. Fjern markeringen af Tillad, at Windows styrer standardprinteren, hvis den er markeret. Vælg nu din printer under Printere og scannere, klik på Administrer, og klik derefter på Indstil standard. Start Publisher, og prøv at gemme filen igen i PDF- eller XPS-format.
Hvordan gemmer jeg et Publisher-dokument i PDF-format?
- Klik på File -> Export -> Create PDF / XPS Document -> Create PDF / XPS Document.
- I feltet Filnavn skal du indtaste et navn på publikationen.
- Vælg PDF- eller XPS-dokument for Gem som type.
Hvordan gemmer jeg en Publisher-fil?
- Vælg Indsæt -> Virksomhedsoplysninger. -> Vælg Rediger virksomhedsoplysninger.
- Vælg Tilføj logo for at tilføje et logo eller et billede. Find logoet, og vælg Åbn.
- For navnet på forretningsinformationssættet skal du indtaste et navn som Personligt, Skole eller Virksomhed. Vælg Gem.
Hvordan gemmer jeg et dokument i Publisher?
Åbn den Publisher-publikation, du vil gemme som et Word-dokument. Klik på Filer -> Gem som, og naviger til det sted, hvor du vil gemme Word-dokumentet. Indtast navnet på Word-dokumentet i feltet Filnavn. På listen Gem type skal du vælge den version af Word, som du vil gemme.


