Opdateret April 2024: Stop med at få fejlmeddelelser, og sænk dit system ned med vores optimeringsværktøj. Hent det nu kl dette link
- Download og installer reparationsværktøjet her.
- Lad det scanne din computer.
- Værktøjet vil derefter reparér din computer.
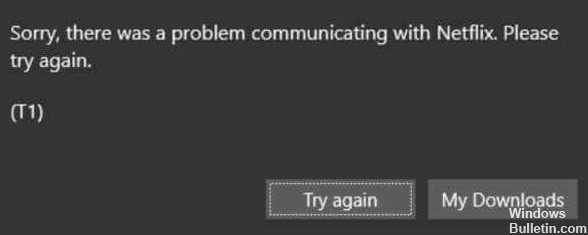
Nogle gange opstår der fejl, når du kører Netflix-apps eller bruger dem via en browser. Normalt er disse fejl relateret til netværksforbindelsesproblemer, men nogle gange kan der være andre årsager. For eksempel, hvor mange af jer har prøvet at starte en Netflix desktop-applikation og modtaget en tom skærm med fejlmeddelelsen "Beklager, der var et problem med at kommunikere med Netflix" med fejlkoden T1?
Hvor mange gange har denne besked ødelagt din gode Netflix-oplevelse? Bare rolig, for denne vejledning forklarer, hvordan du retter Netflix fejlkode T1 på Windows 10-computere.
Hvad er årsagerne til Netflix T1-fejlkoden?
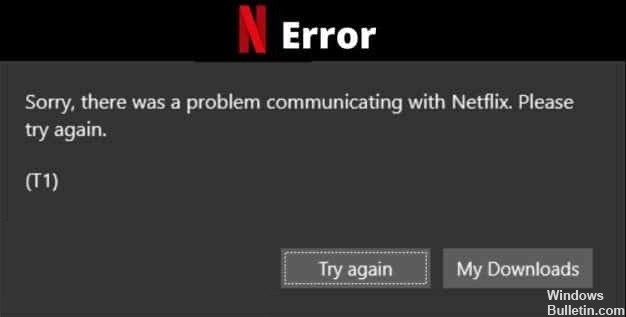
- TCP/IP uoverensstemmelse
- UWP-applikation går ned
- Inkonsistente tidsdata
- Besvær med at oprette forbindelse til internettet
Hvordan løser jeg Netflix T1-fejlkoden?
April 2024 Opdatering:
Du kan nu forhindre pc -problemer ved at bruge dette værktøj, såsom at beskytte dig mod filtab og malware. Derudover er det en fantastisk måde at optimere din computer til maksimal ydelse. Programmet retter let på almindelige fejl, der kan opstå på Windows -systemer - ikke behov for timers fejlfinding, når du har den perfekte løsning lige ved hånden:
- Trin 1: Download PC Reparation & Optimizer Tool (Windows 10, 8, 7, XP, Vista - Microsoft Gold Certified).
- Trin 2: Klik på "Begynd Scan"For at finde Windows-registreringsproblemer, der kan forårsage pc-problemer.
- Trin 3: Klik på "Reparer Alt"For at løse alle problemer.
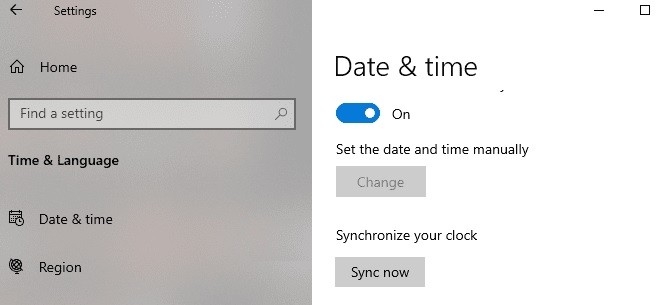
Kontroller dato og klokkeslæt indstillinger
- Åbn Windows-præferencemenuen og vælg "Tid og sprog".
- Under "Dato og tid" skal du sørge for, at indstillingerne "Indstil automatisk tid" og "Indstil automatisk tidszone" er aktiveret.
- Rul til slutningen af menuen "Dato og tid", og klik på knappen "Synkroniser nu".
Genstarter din computer
Sluk og tænd for din computer igen. Dette vil opdatere din computer og muligvis rette de system- og netværks-uregelmæssigheder, der får Netflix til at fejle. Hvis det heller ikke hjælper, er det tid til at tage mere drastiske foranstaltninger for at løse problemet.
Ændring af DNS
- Gå til Kontrolpanel > Netværk og internet > Netværks- og delingscenter.
- Klik på Skift indstillinger i venstre sidebjælke på adapteren.
- Dobbeltklik på den forbindelse, du bruger i øjeblikket.
- Klik på Egenskaber, og dobbeltklik derefter på Internet Protocol version 4 (TCP/IPv4).
- Aktiver brugen af følgende DNS-serveradresser.
- Konfigurer nu DNS som 8.8.8.8 og 8.8.4.4 (Google DNS). Du kan også bruge andre almindelige offentlige DNS.
- Gem nu dine indstillinger og opret forbindelse til internettet igen.
Ekspert Tip: Dette reparationsværktøj scanner lagrene og erstatter korrupte eller manglende filer, hvis ingen af disse metoder har virket. Det fungerer godt i de fleste tilfælde, hvor problemet skyldes systemkorruption. Dette værktøj vil også optimere dit system for at maksimere ydeevnen. Den kan downloades af Klik her
Ofte stillede spørgsmål
Hvad betyder T1 fejl?
Det betyder normalt, at et netværksforbindelsesproblem forhindrer din computer i at få adgang til Netflix.
Hvad betyder det, når Netflix siger, at der er et problem med at oprette forbindelse til Netflix?
Det indikerer normalt et netværksforbindelsesproblem, der gør, at din enhed ikke kan oprette forbindelse til Netflix-tjenesten.
Hvordan ordner jeg Netflix på Windows 10?
Afinstaller programmet og genstart Windows. Gå nu til menuen Start > Butik > Enter og søg efter "Netflix" > Vælg Netflix og installer det. Og prøv Netflix igen.


