Opdateret April 2024: Stop med at få fejlmeddelelser, og sænk dit system ned med vores optimeringsværktøj. Hent det nu kl dette link
- Download og installer reparationsværktøjet her.
- Lad det scanne din computer.
- Værktøjet vil derefter reparér din computer.
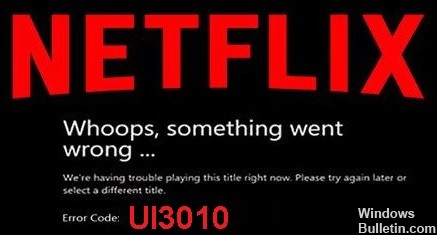
Netflix-brugere støder ofte på uventede fejl. Blandt dem er fejlkoden: ui3010 den mest almindelige. Netflix-fejlkode: ui3010 viser og fremhæver normalt alle gemte oplysninger, der skal opdateres på grund af et forbindelsesproblem. Sådanne fejl kan føre til komplikationer, hvis du støder på dem regelmæssigt.
Der er dog ingen grund til at gå i panik over denne fejl, da det ikke er så svært at rette. Desuden står vi klar til at hjælpe dig. I denne artikel vil vi præsentere dig for levedygtige løsninger, der giver dig mulighed for at løse dette problem på kortest mulig tid. Så lad os starte uden videre.
Hvad forårsager Netflix UI3010 fejlkoden?

- Netværksbegrænsninger.
- Et problem i din browser.
- Forældede browserudvidelser.
- Problemet er i dit netværk, i dit WiFi.
Hvordan rettes Netflix UI3010 fejlkoden?
April 2024 Opdatering:
Du kan nu forhindre pc -problemer ved at bruge dette værktøj, såsom at beskytte dig mod filtab og malware. Derudover er det en fantastisk måde at optimere din computer til maksimal ydelse. Programmet retter let på almindelige fejl, der kan opstå på Windows -systemer - ikke behov for timers fejlfinding, når du har den perfekte løsning lige ved hånden:
- Trin 1: Download PC Reparation & Optimizer Tool (Windows 10, 8, 7, XP, Vista - Microsoft Gold Certified).
- Trin 2: Klik på "Begynd Scan"For at finde Windows-registreringsproblemer, der kan forårsage pc-problemer.
- Trin 3: Klik på "Reparer Alt"For at løse alle problemer.
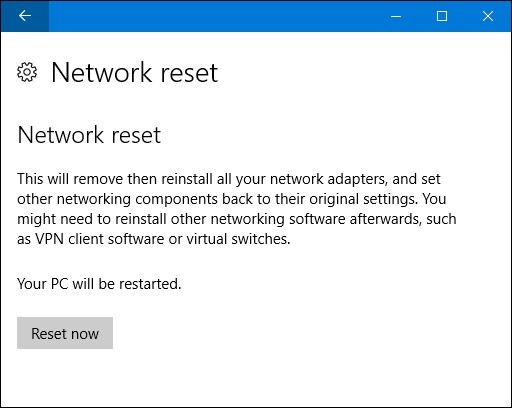
Nulstil dine netværksindstillinger
- Sørg for, at VPN/proxy er deaktiveret.
- Tryk på Windows + S for at åbne søgefeltet.
- Skriv Nulstil netværk i tekstboksen.
- Som et resultat skal du vælge Nulstil netværk eller trykke på Enter.
- Tryk på Nulstil nu og bekræft med OK-knappen.
- Genstart din enhed.
Slet browserdata
- Tryk på handlingsknappen (tre prikker) i øverste højre hjørne.
- Naviger til Historik, og vælg Historik igen.
- Vælg Slet browserdata.
- Klik på fanen Avanceret.
- Vælg Altid for tidsintervallet.
- Vælg kun cachelagrede billeder og filer.
- Klik på Ryd data og vent.
Tilslutning af din enhed direkte til et modem
- Sluk din enhed helt.
- Tilslut enheden direkte til modemmet med et Ethernet-kabel.
- Tag stikket til modemmet ud af strømkilden i mindst 30 sekunder.
- Tilslut enheden til en strømkilde igen, og tænd den igen.
Ekspert Tip: Dette reparationsværktøj scanner lagrene og erstatter korrupte eller manglende filer, hvis ingen af disse metoder har virket. Det fungerer godt i de fleste tilfælde, hvor problemet skyldes systemkorruption. Dette værktøj vil også optimere dit system for at maksimere ydeevnen. Den kan downloades af Klik her
Ofte stillede spørgsmål
Hvordan retter jeg en Netflix-serverfejl?
- Sluk for din enhed.
- Tag stikket til modemmet og routeren ud af strømkilden og vent 30 sekunder.
- Tilslut modemmet igen, og vent, indtil de nye lamper tændes.
- Tilslut routeren og vent, indtil de nye lamper begynder at blinke.
- Tænd for enheden igen, og prøv at bruge Netflix igen.
Hvordan løser jeg Netflix UI3010 fejlkodeproblemet?
- Tilslut enheden direkte til dit modem.
- Ryd dine browserdata.
- Nulstil netværksindstillinger.
Hvad forårsager Netflix UI3010 fejlkoden?
- Et problem med dit netværk, WiFi.
- Et problem i din browser.
- Netværksbegrænsninger.
- Forældede browserudvidelser.


