Opdateret maj 2024: Stop med at få fejlmeddelelser, og sænk dit system ned med vores optimeringsværktøj. Hent det nu kl dette link
- Download og installer reparationsværktøjet her.
- Lad det scanne din computer.
- Værktøjet vil derefter reparér din computer.
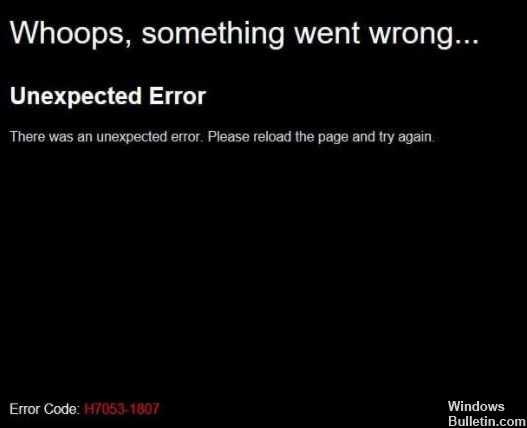
Når de prøver at se Netflix-indhold på deres computer, får nogle Windows-brugere fejlen H7053-1807. Dette særlige problem er blevet rapporteret til Windows 7, Windows 8.1 og Windows 10.
Hvad forårsager Netflix-fejl H7053-1807?

- Dårlige Netflix cookies eller cache
- Forældet Netflix-applikation
- Konflikt med en tredjepartspakke
- Beskadiget lokal Netflix UWP-installation
Hvordan rettes Netflix-fejl H7053-1807?
Opdatering 2024. maj:
Du kan nu forhindre pc -problemer ved at bruge dette værktøj, såsom at beskytte dig mod filtab og malware. Derudover er det en fantastisk måde at optimere din computer til maksimal ydelse. Programmet retter let på almindelige fejl, der kan opstå på Windows -systemer - ikke behov for timers fejlfinding, når du har den perfekte løsning lige ved hånden:
- Trin 1: Download PC Reparation & Optimizer Tool (Windows 10, 8, 7, XP, Vista - Microsoft Gold Certified).
- Trin 2: Klik på "Begynd Scan"For at finde Windows-registreringsproblemer, der kan forårsage pc-problemer.
- Trin 3: Klik på "Reparer Alt"For at løse alle problemer.

Slet Netflix-cookien i din browser
- Åbn din webbrowser og gå til netflix.com/clearcookies.
- Hvis du ikke er logget ind på din Netflix-konto, skal du først logge ind.
- Download derefter linket igen for automatisk at logge ud af din konto.
- Vælg Log ind igen -> Indtast din Netflix-kontos e-mailadresse og adgangskode for at logge ind.
- Prøv derefter at streame Netflix-indhold igen.
Slet cookies og browsercache
- Åbn Chrome-browseren -> klik på menuen (ikonet med tre lodrette prikker) i øverste højre hjørne.
- Klik derefter på Flere værktøjer for at udvide rullelisten.
- Klik på Ryd browserdata.
- På fanen Grundlæggende skal du klikke på Tidsperiode i henhold til dine præferencer.
- Marker afkrydsningsfeltet for din browserhistorik, cookies og andre webstedsdata, cachelagrede billeder og filer for at vælge dem.
- Klik på Ryd data.
- Genstart derefter din Chrome-browser, for at ændringerne træder i kraft.
- Til sidst skal du kontrollere, om problemet er løst eller ej.
Genstarter Netflix-appen
- Tryk på Windows + R for at åbne dialogboksen Kør.
- Indtast derefter ms-indstillinger: appfunktioner, og tryk på Enter for at åbne Apps og funktioner.
- Rul ned, indtil du finder UWP-versionen af Netflix på listen over installerede apps.
- Bare klik på det for at udvide menuen -> Klik på Avancerede indstillinger.
- Rul derefter ned til fanen Nulstil -> vælg knappen Nulstil for at bekræfte handlingen.
- Når du nulstiller programmet, slettes alle indstillinger og gemte data fra din computer. Alle indstillinger vil blive nulstillet til deres standardværdier.
Geninstaller Netflix-appen
- Tryk på Windows + R for at åbne dialogboksen Kør.
- Skriv ms-indstillinger: apps funktioner og tryk på Enter for at åbne Programmer og funktioner.
- Rul ned på listen over installerede apps, og find Netflix UWP-appen.
- Tryk én gang på Netflix-appen for at udvide listen.
- Vælg Avanceret -> Klik på Afinstaller for at bekræfte afinstallationsproceduren.
- Genstart derefter din computer for at anvende ændringerne.
- Tryk nu på Windows + R for at åbne dialogboksen Kør igen.
- Skriv ms-windows-store://home, og tryk på Enter for at åbne Microsoft Store-applikationen.
- Klik derefter på søgemuligheden i øverste højre hjørne.
- Find Netflix, og klik på Hent for at downloade og installere den seneste version.
- Til sidst skal du logge ind på din konto og kontrollere, om Netflix-fejlen H7053-1807 er rettet eller ej.
Ekspert Tip: Dette reparationsværktøj scanner lagrene og erstatter korrupte eller manglende filer, hvis ingen af disse metoder har virket. Det fungerer godt i de fleste tilfælde, hvor problemet skyldes systemkorruption. Dette værktøj vil også optimere dit system for at maksimere ydeevnen. Den kan downloades af Klik her
Ofte stillede spørgsmål
Hvorfor får jeg altid en fejlmeddelelse på Netflix?
Hvis du får en fejlmeddelelse, når du forsøger at aktivere dit TV, Blu-ray-afspiller, set-top-boks eller anden Netflix-aktiveret enhed, indikerer det normalt et netværksforbindelsesproblem, der forhindrer Netflix i at aktivere enheden korrekt.
Hvordan rydder jeg cachen på Netflix?
- Gå til Indstillinger på din enheds startskærm.
- Vælg Generelt.
- Vælg Programmer eller Apps.
- Vælg Administrer applikationer, Administrer applikationer eller Administrer alle applikationer.
- Rul ned og vælg Netflix.
- Vælg hukommelse.
- Vælg Ryd data eller Ryd hukommelse og derefter OK.
Hvordan nulstiller jeg mine Netflix-indstillinger?
- Vælg Indstillinger på startskærmen.
- Stryg ned, indtil du finder Netflix-appen.
- Vælg Netflix.
- Træk Reset-knappen til On-positionen.


