Opdateret April 2024: Stop med at få fejlmeddelelser, og sænk dit system ned med vores optimeringsværktøj. Hent det nu kl dette link
- Download og installer reparationsværktøjet her.
- Lad det scanne din computer.
- Værktøjet vil derefter reparér din computer.
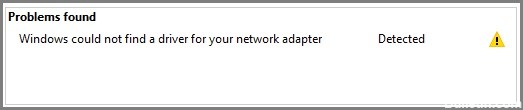
Netværksadapteren er en vigtig del af din computer, fordi den sender og modtager data til andre enheder på trådløse eller kablede netværk. Nogle gange forsvinder netværksadapteren fra Enhedshåndtering, eller Windows 10 rapporterer, at den mangler.
Når dette sker, kan du ikke oprette forbindelse til internettet, hvilket kan være meget irriterende, når du prøver at arbejde eller se Netflix. For at hjælpe dig med at løse dette problem har vi samlet en liste over løsninger, du kan prøve for at reparere din netværksadapter i Windows 10.
Hvad forårsager meddelelsen "Netværksadapter ikke fundet"?
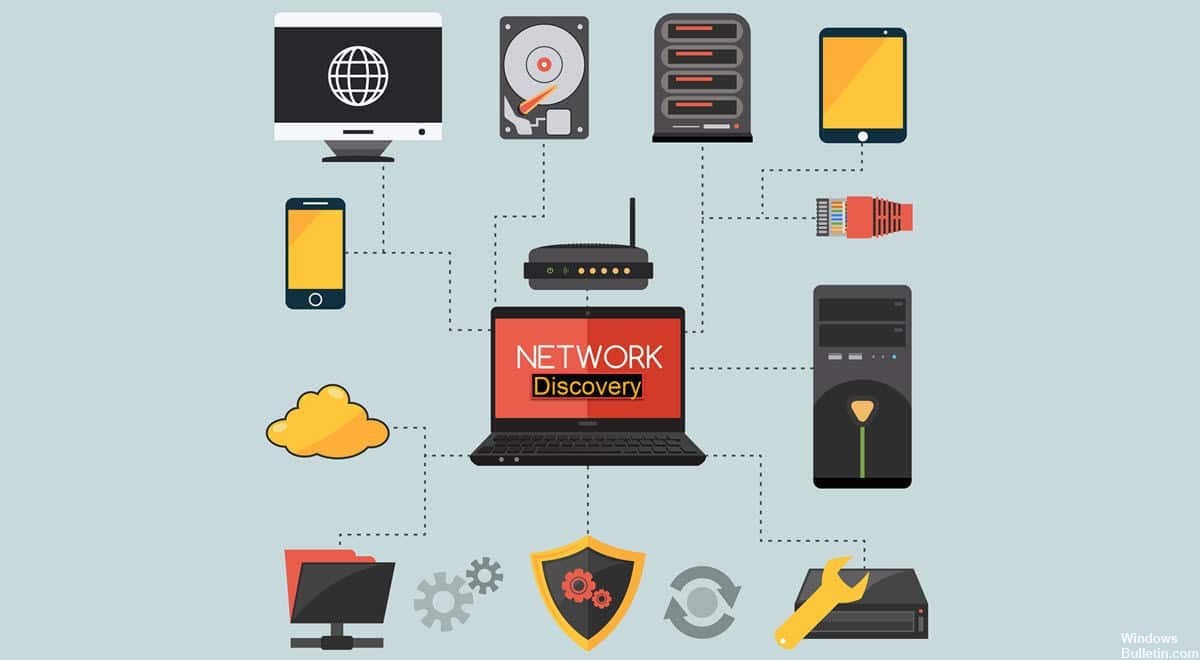
Fejlmeddelelsen "Netværksadapter ikke fundet" vises normalt i Windows 10, når netværksadapterens driversoftware er forældet eller korrupt eller på grund af netværksproblemer.
Hvordan løser man problemet med "Netværksadapter ikke fundet"?
April 2024 Opdatering:
Du kan nu forhindre pc -problemer ved at bruge dette værktøj, såsom at beskytte dig mod filtab og malware. Derudover er det en fantastisk måde at optimere din computer til maksimal ydelse. Programmet retter let på almindelige fejl, der kan opstå på Windows -systemer - ikke behov for timers fejlfinding, når du har den perfekte løsning lige ved hånden:
- Trin 1: Download PC Reparation & Optimizer Tool (Windows 10, 8, 7, XP, Vista - Microsoft Gold Certified).
- Trin 2: Klik på "Begynd Scan"For at finde Windows-registreringsproblemer, der kan forårsage pc-problemer.
- Trin 3: Klik på "Reparer Alt"For at løse alle problemer.

Opdater netværksadapterdriveren
- Tryk på Windows-tasten og skriv "devmgmt".
- Klik derefter på "Enhedshåndtering", som vises i resultaterne af den avancerede søgning.
- I vinduet "Enhedshåndtering" skal du finde posten "Netværksadapter" på listen og klikke på den for at udvide den.
- Vælg nu den driver, du bruger, fra rullelisten. Højreklik på den og klik på "Opdater driver".
- Hvis du ser prompten "Hvordan vil du søge efter drivere?
- Først skal du klikke på indstillingen "Søg automatisk for opdateret driversoftware".
- Vent på, at Windows søger efter en kompatibel driver til din netværksadapter, download den og installer den.
- Luk vinduet Enhedshåndtering. Genstart derefter din computer.
Fjern driveropdateringen til netværksadapteren
- Højreklik på Windows-ikonet i venstre hjørne af skærmen, og vælg derefter Enhedshåndtering.
- I vinduet "Enhedshåndtering" skal du finde posten "Netværksadapter" på listen og klikke på den for at udvide den.
- Dobbeltklik nu på den driver, du bruger i øjeblikket, i rullelisten.
- Skift til fanen "Driver" i vinduet Egenskaber.
- Klik på knappen "Nulstil driver". Klik på knappen OK.
- Luk vinduet Enhedshåndtering.
- Genstart computeren.
Udfør en systemgendannelse

- Tryk på Windows+R-tastkombinationen. Vinduet Kør vises.
- I vinduet Kør skal du skrive "sysdm.CPL" og klikke på OK.
- Klik på fanen "Systembeskyttelse".
- Klik derefter på "Systemgendannelse". Klik derefter på "Vælg et andet gendannelsespunkt."
- Klik derefter på knappen "Næste".
- Vælg det seneste gendannelsespunkt.
- Klik derefter på knappen "Næste".
- Til sidst skal du klikke på "Udfør" for at fuldføre processen.
- Når gendannelsesprocessen er fuldført, skal du kontrollere, om du kan finde din netværksadapter.
Kontroller strømstyringsindstillingerne
- Tryk på tastekombinationen "Windows+R".
- Når du har åbnet programvinduet, skal du indtaste "devmgmt.MSC".
- Dobbeltklik nu på "Netværksadaptere" på listen for at udvide den.
- Højreklik på netværksadapteren og vælg Egenskaber.
- Klik nu på fanen Strømstyring.
- Fjern markeringen i afkrydsningsfeltet Tillad computer at slukke denne enhed.
Ekspert Tip: Dette reparationsværktøj scanner lagrene og erstatter korrupte eller manglende filer, hvis ingen af disse metoder har virket. Det fungerer godt i de fleste tilfælde, hvor problemet skyldes systemkorruption. Dette værktøj vil også optimere dit system for at maksimere ydeevnen. Den kan downloades af Klik her
Ofte stillede spørgsmål
Hvordan kan jeg rette op på, at min netværksadapter ikke bliver fundet?
- Højreklik på Denne computer, og vælg derefter Egenskaber.
- Klik på fanen Hardware, og klik derefter på Enhedshåndtering.
- Udvid Netværksadaptere for at få vist en liste over installerede netværksadaptere.
- Genstart din computer, og lad systemet automatisk finde og installere dine netværksadapterdrivere.
Hvorfor bliver min netværksadapter ikke fundet?
Dette kan skyldes en manglende eller korrupt driver. Prøv at opdatere driveren til din trådløse netværksadapter for at se, om problemet kan løses. Der er to måder at opdatere driveren til din trådløse netværksadapter på: manuelt og automatisk.
Hvad betyder "Netværksadapter ikke fundet" i Windows 10?
Når dette sker, kan du ikke oprette forbindelse til internettet, hvilket kan være meget irriterende, når du prøver at arbejde eller se Netflix.


