Opdateret April 2024: Stop med at få fejlmeddelelser, og sænk dit system ned med vores optimeringsværktøj. Hent det nu kl dette link
- Download og installer reparationsværktøjet her.
- Lad det scanne din computer.
- Værktøjet vil derefter reparér din computer.
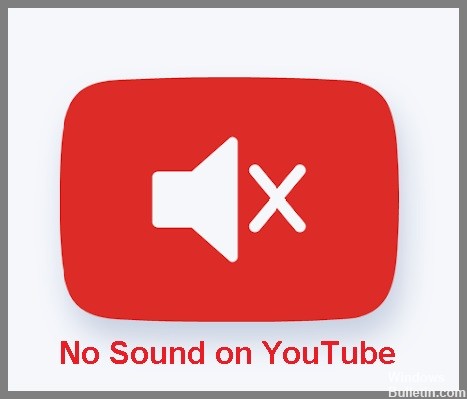
YouTube er et af de største websteder til at se videoer og lytte til tusindvis af musik på den. Selvom platformen fungerer godt det meste af tiden, opstår der nogle gange problemer, såsom ingen lyd på YouTube.
Hvis videoen afspilles, men du ikke kan høre en lyd, er det sandsynligvis et problem med dit system eller din webbrowser. Ved at løse disse problemer på din computer burde lyden af dine videoer kunne høres igen, og det er det, du skal lære om i dag.
Hvad forårsager manglen på lyd på YouTube?
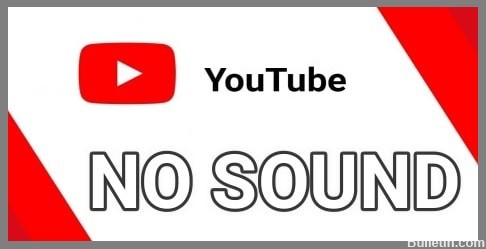
Der er flere mulige årsager til dette problem, lige fra indbyggede lydkontroller på webstedet, din browser, problemer med browseren, systemet eller selve lyden til systemindstillinger.
Vi hjælper dig med at løse dette problem så hurtigt som muligt. Du vil nyde dine YouTube-videoer igen på ingen tid!
Hvordan retter jeg manglende lyd på YouTube?
April 2024 Opdatering:
Du kan nu forhindre pc -problemer ved at bruge dette værktøj, såsom at beskytte dig mod filtab og malware. Derudover er det en fantastisk måde at optimere din computer til maksimal ydelse. Programmet retter let på almindelige fejl, der kan opstå på Windows -systemer - ikke behov for timers fejlfinding, når du har den perfekte løsning lige ved hånden:
- Trin 1: Download PC Reparation & Optimizer Tool (Windows 10, 8, 7, XP, Vista - Microsoft Gold Certified).
- Trin 2: Klik på "Begynd Scan"For at finde Windows-registreringsproblemer, der kan forårsage pc-problemer.
- Trin 3: Klik på "Reparer Alt"For at løse alle problemer.
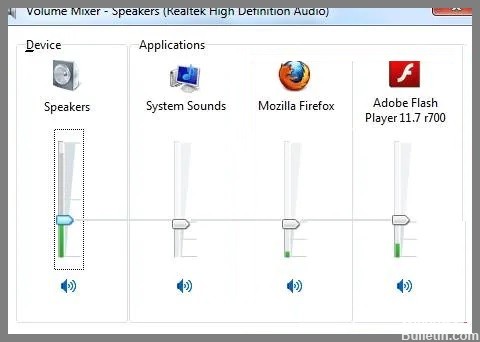
Sluk for lyd i din browser og plugins
- Højreklik på højttalerikonet i nederste højre hjørne af dit skrivebord.
- Vælg Open Volume Mixer fra kontekstmenuen.
- Sørg for, at browser- og plugin-skyderne ikke er deaktiveret eller helt i bunden.
- I dette tilfælde er det Firefox-browseren.
Opdater driveren til dit lydkort
Hvis du ikke har tid, tålmodighed eller computerviden til at opdatere drivere manuelt, kan du gøre det automatisk med et tredjepartsprogram for driveropdatering.
Et driveropdateringsprogram fra tredjepart registrerer automatisk dit system og finder de rigtige drivere til det. Du behøver ikke vide præcist, hvilket system der er installeret på din computer, du risikerer ikke at downloade og installere den forkerte driver, og du behøver ikke bekymre dig om at lave en fejl under installationen.
Tjek YouTubes lydstyrke/støjsvag knap
YouTube kan være slået fra. Sørg for, at højttalerikonet i nederste venstre hjørne af YouTube-videoen ikke er slået fra. Hvis den er slået fra, skal du klikke på den for at slå lyden fra i videoen.
Brug af en anden browser
En anden årsag til denne fejl kan være en webbrowser. Prøv at afspille videoen i en anden browser. Hvis der er lyd i andre browsere, betyder det, at problemet skyldes den browser, du bruger. Disse fejl opstår, når webbrowseren ikke er opdateret til den nyeste version. Prøv også at opdatere din browser for at løse problemet.
Ekspert Tip: Dette reparationsværktøj scanner lagrene og erstatter korrupte eller manglende filer, hvis ingen af disse metoder har virket. Det fungerer godt i de fleste tilfælde, hvor problemet skyldes systemkorruption. Dette værktøj vil også optimere dit system for at maksimere ydeevnen. Den kan downloades af Klik her
Ofte stillede spørgsmål
Hvorfor er der ingen lyd på min YouTube-video?
Hvis du opdager, at lydstyrkeknappen er slået fra for YouTube-videoer, skal du kontrollere, om din browser eller enhed har aktiveret lyd/lydstyrke. Tjek lydindstillingerne på din enhed. Genstart din browser eller enhed.
Hvad forårsager ingen lyd på YouTube?
Der er flere mulige årsager til dette problem, lige fra webstedets indbyggede lydkontroller, din browser, et problem med din browser, systemet eller selve lyden eller dine systemindstillinger.
Hvordan retter jeg "Ingen lyd på YouTube"?
- Højreklik på højttalerikonet i nederste højre hjørne af skrivebordet.
- Vælg Open Volume Mixer fra kontekstmenuen.
- Sørg for, at browser- og plugin-skyderne ikke er deaktiveret, og at de ikke er helt i bunden.


