Opdateret April 2024: Stop med at få fejlmeddelelser, og sænk dit system ned med vores optimeringsværktøj. Hent det nu kl dette link
- Download og installer reparationsværktøjet her.
- Lad det scanne din computer.
- Værktøjet vil derefter reparér din computer.

Får du fejlen "NVIDIA Installer Cannot Continue", når du installerer NVIDIA-drivere? Bare rolig, du er på det rigtige sted. Her er nogle enkle løsninger på problemet, når NVIDIA-installationsprogrammet ikke fortsætter på Windows 10.
Når de prøver at installere det nyeste NVIDIA-grafikkort, rapporterer mange brugere, at NVIDIA-driverinstallationen ikke kan fortsætte. Dette er en virkelig nedslående fejlmeddelelse, men du behøver ikke bekymre dig om det, for i slutningen af denne artikel vil du være i stand til at fejlfinde NVIDIA installationsprogram og ikke kunne fortsætte med Windows 7.
Hvad er årsagen til fejlen "NVIDIA Installer kan ikke fortsætte"?
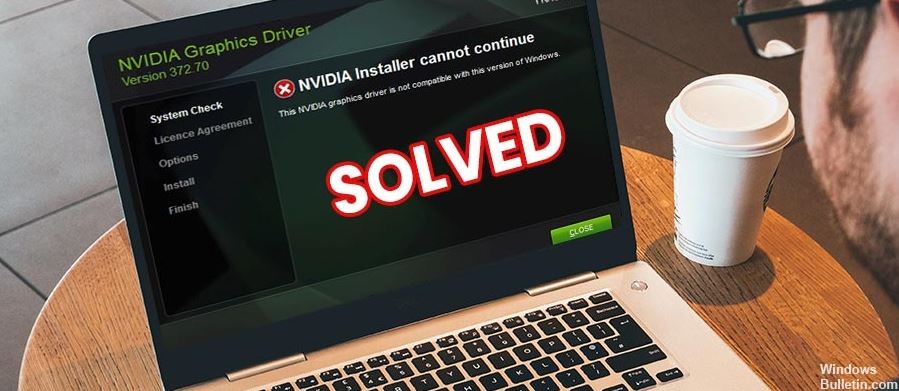
- Manglende filer
- Windows computer fejl
- Ikke kompatibel med din version af Windows
- NVIDIA Geforce -installationsprogrammet kan ikke fortsætte
- Grafikdriveren kunne ikke finde kompatibel hardware
Sådan rettes fejlmeddelelsen "NVIDIA -installationsprogrammet ikke kan fortsætte"?
April 2024 Opdatering:
Du kan nu forhindre pc -problemer ved at bruge dette værktøj, såsom at beskytte dig mod filtab og malware. Derudover er det en fantastisk måde at optimere din computer til maksimal ydelse. Programmet retter let på almindelige fejl, der kan opstå på Windows -systemer - ikke behov for timers fejlfinding, når du har den perfekte løsning lige ved hånden:
- Trin 1: Download PC Reparation & Optimizer Tool (Windows 10, 8, 7, XP, Vista - Microsoft Gold Certified).
- Trin 2: Klik på "Begynd Scan"For at finde Windows-registreringsproblemer, der kan forårsage pc-problemer.
- Trin 3: Klik på "Reparer Alt"For at løse alle problemer.

Opdater din NVIDIA -grafikkortdriver manuelt
- Tryk på Windows + X på dit tastatur, en liste vises. Dobbeltklik på indstillingen Enhedshåndtering på denne liste.
- I Enhedshåndtering skal du klikke på indstillingen Displayadaptere for at udvide den.
- Højreklik nu på indstillingen NVIDIA-grafikkort i den udvidede liste, og klik på Opdater driver.
- I vinduet Opdater drivere, der vises, skal du klikke på indstillingen Find drivere på din computer.
- Du kan nu finde og downloade NVIDIA -driveren til din computer.
- Vælg den driver, du lige har downloadet fra NVIDIA -driverens websted.
- Klik på Næste, og følg vejledningen på skærmen for at fuldføre installationen af NVIDIA -driveren.
- Genstart din computer, og prøv at installere NVIDIA -grafikkortet på din pc.
Deaktiver antivirus
- Åbn menuen Start, og skriv Taskmgr. I søgeresultaterne skal du klikke på indstillingen "Jobliste".
- Klik på fanen "Processer", og find de tjenester, der kører dit antivirusprogram.
- Vælg tjenesten, og klik på knappen "Afslut proces".
- Hvis du har flere antivirus- eller malware -programmer installeret på din computer, skal du gentage proceduren for alle programmer.
- Genstart din computer. Prøv at installere NVIDIA -grafikkortet igen.
Stop alle NVIDIA -processer
- Åbn menuen Start, og indtast taskmgr i søgefeltet Start -menu.
- Klik på Jobliste, som vises i søgeresultaterne.
- På fanen Processer skal du kigge efter NVIDIA -processer.
- Når du finder dem, skal du højreklikke på hver proces og derefter vælge Afslut opgave. Dette stopper alle kørende NVIDIA -processer.
- Prøv nu at køre grafikkortinstallationen igen, og se om der opstår en fejl.
Aktiver NVIDIA -grafikkortet
- Tryk på Windows + X -tasterne. I den menu, der vises, skal du finde Enhedshåndtering og klikke på den.
- Find skærmadapteren i vinduet åbent Enhedshåndtering; klik på den for at udvide den.
- Find den NVIDIA -grafikkortdriver i den udvidede liste.
- Højreklik på det, og kontroller, om indstillingen Aktiver er tilgængelig i højreklikmenuen.
- I så fald betyder det, at NVIDIA -grafikdriveren er deaktiveret. Klik på knappen Aktiver.
- Genstart computeren.
- Prøv at installere NVIDIA -grafikkortet, og kontroller, om problemet "NVIDIA -installationsprogram ikke kan fortsætte" fortsætter i Windows 10.
Ekspert Tip: Dette reparationsværktøj scanner lagrene og erstatter korrupte eller manglende filer, hvis ingen af disse metoder har virket. Det fungerer godt i de fleste tilfælde, hvor problemet skyldes systemkorruption. Dette værktøj vil også optimere dit system for at maksimere ydeevnen. Den kan downloades af Klik her
Ofte stillede spørgsmål
Hvorfor kan jeg ikke opdatere NVIDIA -driveren i Windows 10?
Gå til Indstillinger -> Opdatering og sikkerhed -> Windows Update, og klik på Søg efter opdateringer. Tillad Windows 10 at kontrollere, om NVIDIA -drivere kan downloades. Oftere end ikke vil opdateringen være tilgængelig til installation. Vent, indtil denne opdatering er installeret med de andre.
Hvordan installerer jeg manuelt NVIDIA -drivere i Windows 10?
- Kør NVIDIA Graphics Driver Installer. Grafikdriverens installationsprogram vises.
- Følg installationsvejledningen indtil den sidste skærm. Genstart ikke.
- Hvis du bliver bedt om det, skal du vælge Nej, jeg genstarter min computer senere.
- Klik på Udfør.
Hvorfor kan NVIDIA Installer ikke fortsætte?
Åbn Enhedshåndtering ved at trykke på Windows -tasten på dit tastatur, skriv Enhedshåndtering, og åbn resultatet. Afinstaller Nvidia -grafikdriveren. Udvid skærmadaptere, og vælg NVIDIA -grafikdriveren. Åbn Enhedshåndtering igen, højreklik på Nvidia-driveren, og vælg Opdater driversoftware.


