Opdateret April 2024: Stop med at få fejlmeddelelser, og sænk dit system ned med vores optimeringsværktøj. Hent det nu kl dette link
- Download og installer reparationsværktøjet her.
- Lad det scanne din computer.
- Værktøjet vil derefter reparér din computer.
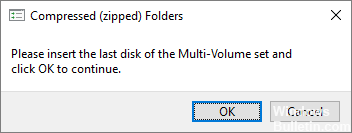
Nogle brugere rapporterer, at hver gang de forsøger at åbne et Windows Stifinder-vindue, bliver de generet af fejlmeddelelsen "Indsæt venligst den sidste bind af multivolume-sættet, og klik på OK for at fortsætte". Dette problem er ikke begrænset til Windows 10, det rapporteres også ofte i Windows 8 og Windows 7.
Berørte brugere rapporterer, at fejlen kun vises kort efter at have klikket på OK. Efter at have undersøgt problemet, er det klart, at fejlmeddelelsen angiver en korrupt .zip-mappe i rodmappen på et af de aktuelt aktive drev på din computer.
Hvad er årsagerne til fejlmeddelelsen "Indsæt venligst den sidste disk i multivolume-sættet"?

Hvis dit USB-drev eller eksterne enhed allerede er indsat i dit Mac-system, vil denne fejl sandsynligvis opstå. Når det bruges på en Mac, opretter Mac OSX skjulte filer på diske, der er formateret i FAT32. Og af disse filer er det zip-filerne på drevet, der ser ud til at forårsage fejlmeddelelsen, når den eksterne enhed er tilsluttet en Windows-pc.
Derudover kan fejlmeddelelsen "Please insert the last volume of the multi-volume set" vises, hvis der er et problem med USB-controlleren på computeren.
Hvordan løser man meddelelsen "Indsæt venligst sidste bind af multi-volumen sæt"?
April 2024 Opdatering:
Du kan nu forhindre pc -problemer ved at bruge dette værktøj, såsom at beskytte dig mod filtab og malware. Derudover er det en fantastisk måde at optimere din computer til maksimal ydelse. Programmet retter let på almindelige fejl, der kan opstå på Windows -systemer - ikke behov for timers fejlfinding, når du har den perfekte løsning lige ved hånden:
- Trin 1: Download PC Reparation & Optimizer Tool (Windows 10, 8, 7, XP, Vista - Microsoft Gold Certified).
- Trin 2: Klik på "Begynd Scan"For at finde Windows-registreringsproblemer, der kan forårsage pc-problemer.
- Trin 3: Klik på "Reparer Alt"For at løse alle problemer.

Start Windows Fejlfinding
- Klik på Start, og vælg Indstillinger.
- Åbn opdatering og sikkerhed.
- Klik på Fejlfinding i venstre rude.
- Klik på Søg og indeks i højre rude.
- Vælg Kør fejlfinding, og følg instruktionerne på skærmen.
Udfør systemfilkontrol
- Tryk på Windows + R-tasterne, skriv cmd, og tryk på Enter.
- Skriv følgende kommando ved kommandoprompten, og tryk på Enter.
- Sfc /scannow.
Windows har et indbygget systemfilanalyseværktøj, der kan scanne dit system for manglende eller beskadigede systemfiler og erstatte dem med nye.
Systemscanningen kan tage noget tid, så vent, indtil filscanningen finder og gendanner manglende eller korrupte systemfiler. Hvis ingen af ovenstående løsninger virker, kan du overveje at geninstallere systemet.
Geninstallation af USB-controllere
- Indtast Enhedshåndtering i søgefeltet/Cortana.
- Klik på Enhedshåndtering for at åbne den.
- Rul ned og udvid Universal Serial Bus-controllere i vinduet Enhedshåndtering.
- Højreklik på Intel USB Host Controller og vælg Opdater driver.
- Klik derefter på Automatisk søgning efter driveropdateringer.
- Enhedshåndtering vil tjekke for afventende driveropdateringer, downloade og installere dem automatisk.
- Når driveren er installeret, genstart dit system og se, om situationen er blevet bedre.
Formater USB-lagerenheden
- Flyt alle filer fra USB-drevet til en pc eller anden lagerenhed.
- Tilslut USB-drevet til computeren.
- Åbn File Explorer og under Enheder og diske, højreklik på flashdrevet og vælg Formater.
- I vinduet Formater USB-flashdrev skal du sørge for, at filsystem er indstillet til FAT32 og slå indstillingen Hurtig formatering til.
- Klik på Start-knappen og vent, indtil formateringen er fuldført.
- Returner dataene til USB-drevet.
Ekspert Tip: Dette reparationsværktøj scanner lagrene og erstatter korrupte eller manglende filer, hvis ingen af disse metoder har virket. Det fungerer godt i de fleste tilfælde, hvor problemet skyldes systemkorruption. Dette værktøj vil også optimere dit system for at maksimere ydeevnen. Den kan downloades af Klik her
Ofte stillede spørgsmål
Hvordan retter jeg fejlmeddelelsen "Indsæt venligst den sidste disk i multivolumensættet"?
- Fjern den eller de skjulte mapper fra drevet. O
- Formater eller fjern det eksterne drev.
- Geninstaller USB-controllerne.
Hvordan slipper jeg af med meddelelsen "Indsæt venligst den sidste disk i multi-volumen sæt"?
- Formater USB-drevet.
- Fjern de skjulte mapper fra drevet.
- Geninstaller USB-controllerne.
- Kør Windows-fejlfinding.
- Kør en systemfilscanning.
Hvordan rettes en komprimeret ZIP-mappefejl?
Åbn WinRAR og åbn den beskadigede ZIP-fil. Højreklik på ZIP-arkivet og vælg Gendan eller Reparer arkiv. Angiv placeringen af den gendannede ZIP-fil, tjek Behandl beskadiget arkiv som ZIP, og klik på OK.


