Opdateret April 2024: Stop med at få fejlmeddelelser, og sænk dit system ned med vores optimeringsværktøj. Hent det nu kl dette link
- Download og installer reparationsværktøjet her.
- Lad det scanne din computer.
- Værktøjet vil derefter reparér din computer.
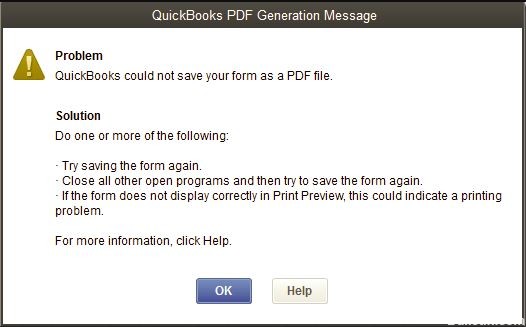
QuickBooks 'undladelse af at "Gem som PDF”Er et almindeligt problem rapporteret af brugerne. Når du opgraderer til Windows 10 og beder QuickBooks om at generere PDF -filer til dig, opstår dette problem. Problemet resulterer i fejlmeddelelser som "QuickBooks kunne ikke gemme din formular som en PDF". En anden er "Dine formularer blev ikke indsendt, fordi QuickBooks ikke kunne generere de nødvendige PDF -filer."
QuickBooks indeholder værktøjet QB Print og PDF til at gendanne almindelige udskrivningsfejl, men nogle gange kan det ikke løse problemet. I denne blog fortæller vi dig, hvordan du reparerer Quickbooks Gem som PDF fungerer ikke fejl. Hvis QuickBooks Print- og PDF -reparationsværktøjer ikke kunne rette fejlen, hjælper løsningen, der er nævnt senere i artiklen.
Hvad er grunden til, at QuickBooks ikke kan gemme en formular som PDF -fil?
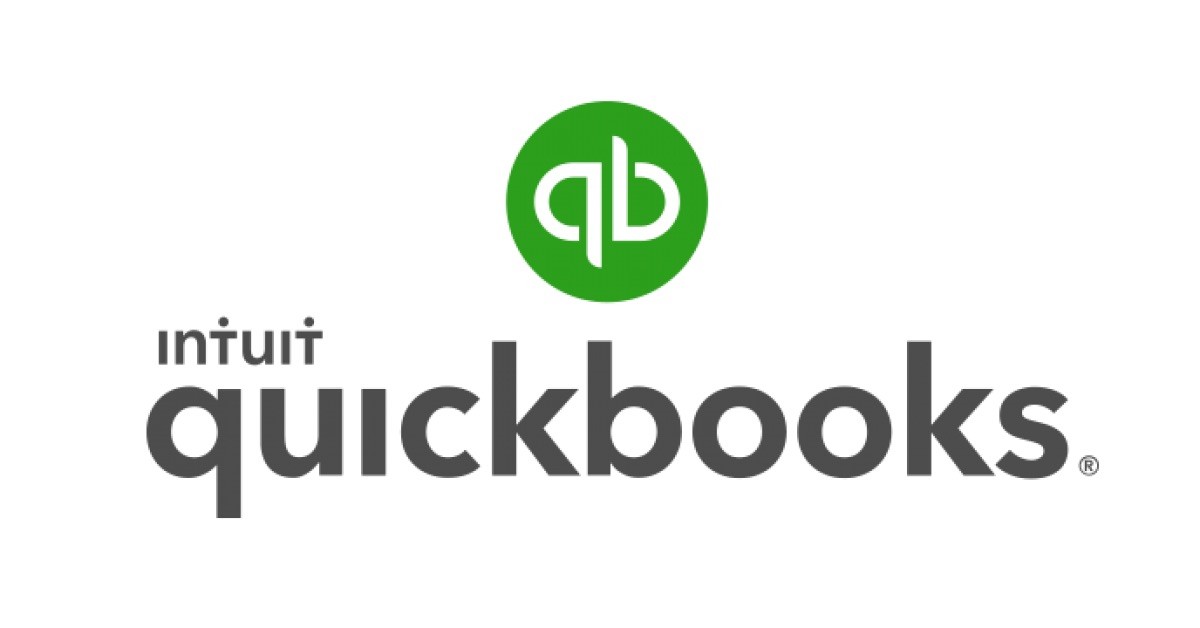
- Mangler PDF -filkomponent
- En installationsfejl i PDF -konverter, f.eks. 1722 eller 1801.
- Fejl i forbindelse med aktivering af QuickBooks PDF -konverter.
- PDF -konverteren er i offline -tilstand
- QuickBooks kan ikke gemme formularen som en PDF.
- Printerdriverværten virker ikke
- Maskinen er ikke klar Fejl
- Der er et problem med at oprette forbindelse til printeren
- Der opstod en uoprettelig fejl
- Afstemning fryser QuickBooks
- QuickBooks reagerer ikke længere
Hvordan løser du det faktum, at QuickBooks ikke kunne gemme din formular som en PDF -fil?
April 2024 Opdatering:
Du kan nu forhindre pc -problemer ved at bruge dette værktøj, såsom at beskytte dig mod filtab og malware. Derudover er det en fantastisk måde at optimere din computer til maksimal ydelse. Programmet retter let på almindelige fejl, der kan opstå på Windows -systemer - ikke behov for timers fejlfinding, når du har den perfekte løsning lige ved hånden:
- Trin 1: Download PC Reparation & Optimizer Tool (Windows 10, 8, 7, XP, Vista - Microsoft Gold Certified).
- Trin 2: Klik på "Begynd Scan"For at finde Windows-registreringsproblemer, der kan forårsage pc-problemer.
- Trin 3: Klik på "Reparer Alt"For at løse alle problemer.

Start systemfilkontrollen for at reparere MSXML 6.0
- Det første trin er at klikke på Windows Start -knappen.
- Indtast kommandoen, og højreklik derefter.
- Klik derefter på indstillingen i den nederste rude for at køre programmet som administrator.
- Når du bliver bedt om administratoradgangskoden, skal du indtaste den og klikke på OK.
- Det sidste trin er at indtaste SFC/scan nu.
Omgå printspooleren
- Åbn først printerens kontrolpanel i Windows.
- Højreklik på Microsoft XPS Document Writer.
- Vælg derefter printeregenskaberne.
- I det næste trin skal du klikke på fanen Avanceret og derefter vælge indstillingen Udskriv direkte til printer.
- Gem dine ændringer ved at klikke på OK.
- Luk printeregenskaberne for at fuldføre processen.
Geninstallation af XPS Document Writer
- Du kan flytte musen til et hjørne for at få vist startskærmen.
- Vælg indstillingen Indstillinger.
- Klik nu på Kontrolpanel.
- Vælg derefter Enheder og printere.
- Højreklik på ikonet Microsoft XPS Document Writer, og vælg Slet enhed.
- Klik på Ja for at bekræfte.
- Klik på Tilføj printer på værktøjslinjen, og vælg Tilføj lokal/netværksprinter med manuelle indstillinger.
- Vælg derefter PORTPROMPT - lokal port.
- Klik på Næste.
- Vælg Microsoft, og klik på Microsoft XPS Document Writer v4 på listen over producenter.
- Klik på Næste, vælg Erstat nuværende driver, og klik på Næste igen.
- Det næste trin er at vælge version 4, så navnet er Microsoft XPS Document Writer.
- Klik til sidst på knappen Afslut.
Ekspert Tip: Dette reparationsværktøj scanner lagrene og erstatter korrupte eller manglende filer, hvis ingen af disse metoder har virket. Det fungerer godt i de fleste tilfælde, hvor problemet skyldes systemkorruption. Dette værktøj vil også optimere dit system for at maksimere ydeevnen. Den kan downloades af Klik her
Ofte stillede spørgsmål
Hvorfor tillader ikke QuickBooks mig at gemme filen i PDF -format?
Højreklik på et tomt område i en midlertidig mappe, og vælg Egenskaber. Vælg fanen Sikkerhed. Sørg for, at alle brugernavne og grupper, der vises på fanen Sikkerhed, har fuld adgang. Når tilladelsen "Fuld adgang" er angivet, kan du gemme den i QuickBooks PDF igen.
Hvordan gemmer jeg min QuickBooks -fil som en PDF?
- Åbn QuickBooks, og naviger til den konto, du vil gemme som PDF.
- Klik på "File" i menuen, og vælg "Gem som PDF".
- Vælg destinationsmappen på din computer, hvor du vil gemme fakturaen som en PDF.
- Indtast et navn i feltet "Filnavn", og klik på "Gem".
Hvordan aktiverer jeg PDF -formatet i QuickBooks?
- Klik på menuen Filer og udskriv for at bruge en tredjeparts PDF-printer.
- Vælg derefter PDF -printeren i indstillingerne.
- Du kan også vælge "Fil" og "Gem som PDF" for at bruge QuickBooks 'indbyggede PDF-printer.


