Opdateret April 2024: Stop med at få fejlmeddelelser, og sænk dit system ned med vores optimeringsværktøj. Hent det nu kl dette link
- Download og installer reparationsværktøjet her.
- Lad det scanne din computer.
- Værktøjet vil derefter reparér din computer.
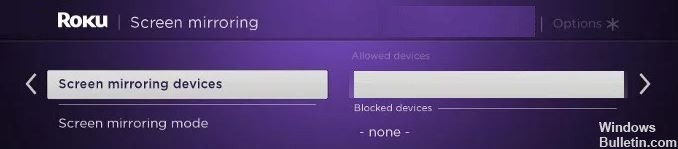
At se noget på en stor skærm er meget mere praktisk end fra en Android- eller iPhone-enhed eller endda en bærbar computer. Men ikke alle smarte tv'er og streamere kan streame appskærme fra mobile enheder eller computere. Roku Smart TV og Roku streaming set-top-bokse tilbyder en fantastisk løsning med deres skærmspejlingsfunktion. Det giver brugerne mulighed for at afspille, hvad der findes på deres Android- eller Windows-enheder direkte på deres Roku TV.
Du kan nu se appindhold på din mobile enhed på dit smart-tv. Du kan også streame fotos, musik og websider. Alt du skal gøre er at aktivere denne funktion på din enhed og slutte den til dit Roku Smart TV.
Imidlertid hævder mange brugere det Roku TV-skærmspejling fungerer ikke på en Windows 10-computer. Når de forsøger at oprette forbindelse mellem enhederne, ender de med "Kan ikke oprette forbindelse" -fejlmeddelelser, eller skærmen sidder fast på "Opret forbindelse".
Hvorfor Roku-skærmspejling ikke fungerer i Windows 10
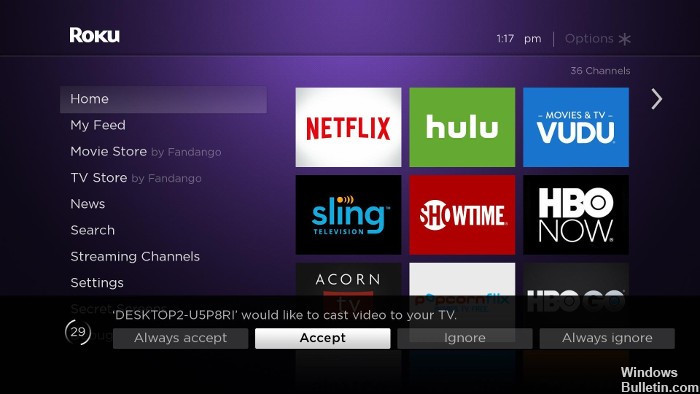
Problemet med Roku-skærmspejling fungerer ikke i Windows 10 er blevet diskuteret i forskellige fora og dens løsning. Det viser sig, at mange mulige årsager forårsager skærmspejlingsproblemet. Se:
Forældet Miracast-driver: i mange tilfælde opstår denne fejl, når din computer forsøger at bruge skærmspejlingsteknologi, der ikke er kompatibel med din driverversion.
Roku-enhed sidder fast i limbo-tilstand: en anden mulig grund til, at Roku-skærmspejling i Windows 10 ikke fungerer, er, at Roku-enheden sidder fast i en limbo-tilstand og betragtes som flydende i operativsystemet.
Sådan repareres Roku-skærmspejling, der ikke fungerer på Windows 10
April 2024 Opdatering:
Du kan nu forhindre pc -problemer ved at bruge dette værktøj, såsom at beskytte dig mod filtab og malware. Derudover er det en fantastisk måde at optimere din computer til maksimal ydelse. Programmet retter let på almindelige fejl, der kan opstå på Windows -systemer - ikke behov for timers fejlfinding, når du har den perfekte løsning lige ved hånden:
- Trin 1: Download PC Reparation & Optimizer Tool (Windows 10, 8, 7, XP, Vista - Microsoft Gold Certified).
- Trin 2: Klik på "Begynd Scan"For at finde Windows-registreringsproblemer, der kan forårsage pc-problemer.
- Trin 3: Klik på "Reparer Alt"For at løse alle problemer.

Opdater Windows til den nyeste version
Opdatering af Windows til den nyeste version kan hjælpe dig med at løse “Roku-skærmspejling fungerer ikke i Windows 10” -problemet.
Følg disse trin for at opdatere Windows:
- Tryk på Windows + R for at åbne vinduet Kør.
- Skriv 'ms-settings: windows update og klik på OK.
- Dette starter "Windows Update" -indstillingen, som kan findes i Indstillinger.
- Klik på "Søg efter opdateringer" under "Windows-opdateringer".
- Hvis en af opdateringerne er tilgængelige, vises den.
- Følg instruktionerne på skærmen
- Genstart dit system, når opdateringsprocessen er afsluttet.
Kontroller nu, om problemet med Roku-skærmspejlet ikke fungerer i Windows 10 er løst eller ej.
Opdater den trådløse netværksdriver
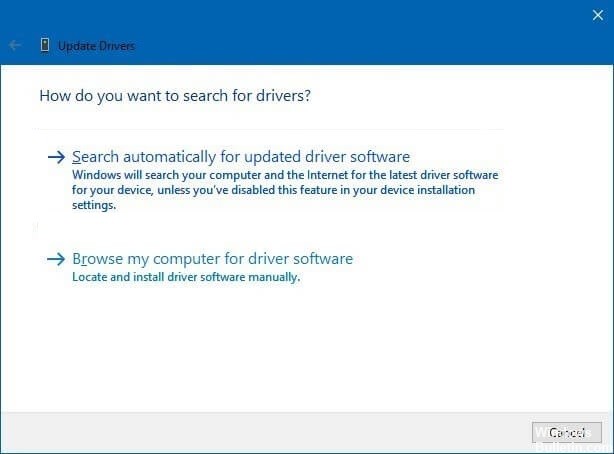
Her er en anden løsning på Roku-skærmspejling, der ikke fungerer i Windows 10: prøv at opdatere den trådløse driver for at løse problemet med skærmspejling.
Følg instruktionerne for at opdatere den trådløse driver:
- Tryk på Windows + R for at åbne vinduet Kør.
- Skriv devmgmt.MSC, og tryk på OK for at åbne Enhedshåndtering.
- En menu til administration af din brugerkonto vises, klik på Ja.
- Vælg og udvid Netværkskort i menuen Enhedshåndtering.
- Højreklik på indstillingen Trådløse netværkskort.
- Vælg Egenskaber.
- Klik på Driver i menuen Egenskaber.
- Klik på Opdater drivere.
- Klik på knappen Søg automatisk efter opdaterede drivere.
- Vent til analysen er afsluttet.
- Følg nu instruktionerne for at installere den opdaterede driver.
- Genstart din computer, og prøv at oprette forbindelse til Roku-spejleenheden igen.
Denne gang vil du ikke bemærke nogen fejl, når du spejler Roku-skærmen i Windows 10.
Hvis du ikke kan opdatere driveren manuelt, kan du prøve at bruge tredjepartssoftware. Dette opdaterer ikke kun driverne automatisk, men løser også eventuelle driverproblemer.
Fjern Roku fra listen over parrede enheder
Prøv at fjerne Roku fra listen over parrede enheder og derefter tilføje den igen. Dette hjælper med at forbinde Roku til spejling i Windows 10.
Følg disse trin for at fjerne Roku fra listen over parrede enheder:
- Tryk på Windows + R for at åbne vinduet Kør.
- Skriv “ms-indstillinger: tilslut enheder”, og klik på OK.
- Alle parrede enheder vises på skrivebordet.
- Gå til indstillingen Bluetooth og andre enheder, og klik på Andre enheder.
- Find Roku-enheden, og klik på den.
- Vælg indstillingen Afinstaller enhed.
- Efter fjernelse af Roku-enheden vises en pop op-menu.
- Tryk nu på Tilføj Bluetooth eller andre enheder på startskærmen.
- Vælg skærm eller trådløs dockingstation
- Vent til Roku-enheden vises på skærmen.
- Følg instruktionerne på skærmen, og genstart computeren.
Efter at have fulgt ovenstående trin, skal du kontrollere, om problemet med Roku-skærmspejlet ikke fungerer i Windows 10 er løst.
Ekspert Tip: Dette reparationsværktøj scanner lagrene og erstatter korrupte eller manglende filer, hvis ingen af disse metoder har virket. Det fungerer godt i de fleste tilfælde, hvor problemet skyldes systemkorruption. Dette værktøj vil også optimere dit system for at maksimere ydeevnen. Den kan downloades af Klik her
Ofte stillede spørgsmål
Fungerer Roku-skærmspejling i Windows 10?
Klik på knappen Projekt. Vælg derefter Opret forbindelse til en trådløs skærm. Hvis Opret forbindelse til trådløs skærm ikke er på listen, betyder det, at din enhed eller dit videokort ikke understøtter Miracast. Når du er tilsluttet, skal din Windows 10-enhed vises på din trådløse skærm.
Hvorfor afspejler ikke mit Roku TV min bærbare computer?
Ifølge de fleste brugere tillader Windows Defender-firewall ikke RokuTV at oprette forbindelse, når netværkstypen er indstillet til Offentlig, så den opretter ikke forbindelse. For at løse dette problem kan du ændre netværkstypen fra "Offentlig" til "Privat".
Hvorfor fungerer Roku-spejling ikke?
Sørg for, at din Roku-modtager er konfigureret med indstillinger for skærmspejling. Gå til menuen Indstillinger på dit Roku TV. Vælg indstillingen System, og vælg derefter Skærmspejling. Sørg for, at Inviter eller Altid tillad er valgt på fanen Skærmspejling.
Hvordan forbinder jeg Roku til Windows 10?
- Åbn Action Center på proceslinjen på din Windows-enhed.
- Vælg knappen Opret forbindelse.
- Vælg Roku-enheden fra listen over trådløse lyd- og displayenheder for at starte forbindelsen.
- Du kan ændre, hvordan din Roku-enhed vises på listen ved at angive dens navn og placering.


