Opdateret maj 2024: Stop med at få fejlmeddelelser, og sænk dit system ned med vores optimeringsværktøj. Hent det nu kl dette link
- Download og installer reparationsværktøjet her.
- Lad det scanne din computer.
- Værktøjet vil derefter reparér din computer.
Tidligere var Skype en af de mest populære videokonferencemuligheder. Skype bruges stadig af mange mennesker, selvom det ikke længere er så populært som det plejede at være. På det seneste har mange Skype-brugere oplevet problemer med applikationen. I øjeblikket lægger Skype på, hver gang det åbnes i Windows 11. Heldigvis fandt vi efter lidt analyse en løsning på dette problem.
Hvad får Skype til at lukke automatisk på Windows 11
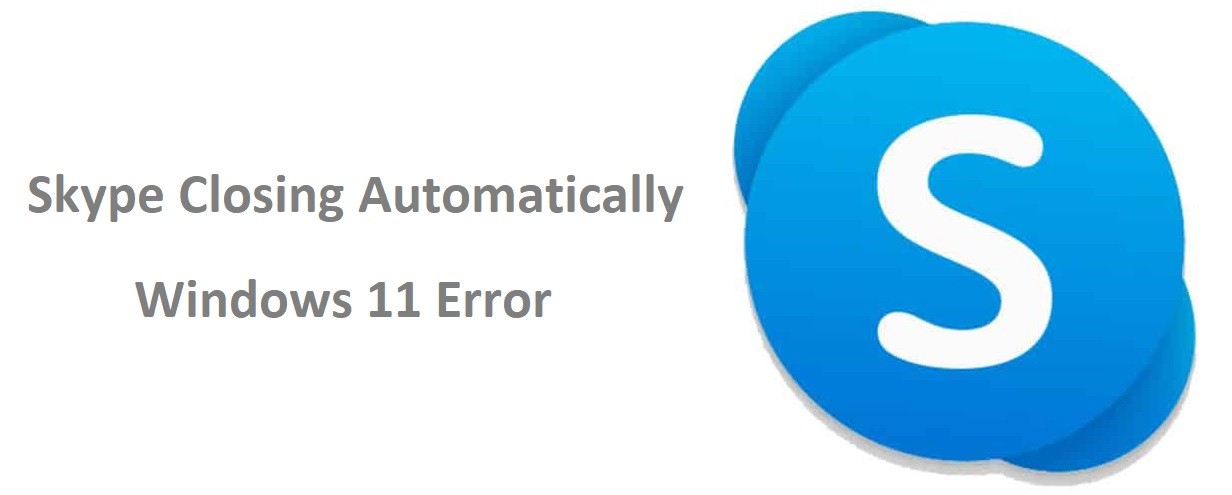
Der er et par forskellige ting, der kan få Skype til at lukke automatisk på Windows 11.
- En mulighed er, at der er et problem med selve Skype-applikationen.
- En anden mulighed er, at der er en konflikt med et andet program, der kører på din computer.
- Endelig er det også muligt, at din computers registreringsdatabase er blevet korrupt og skal repareres.
Hvordan kan jeg løse problemet med at Skype lukker automatisk
Start Windows Store-applikationsfejlfinding
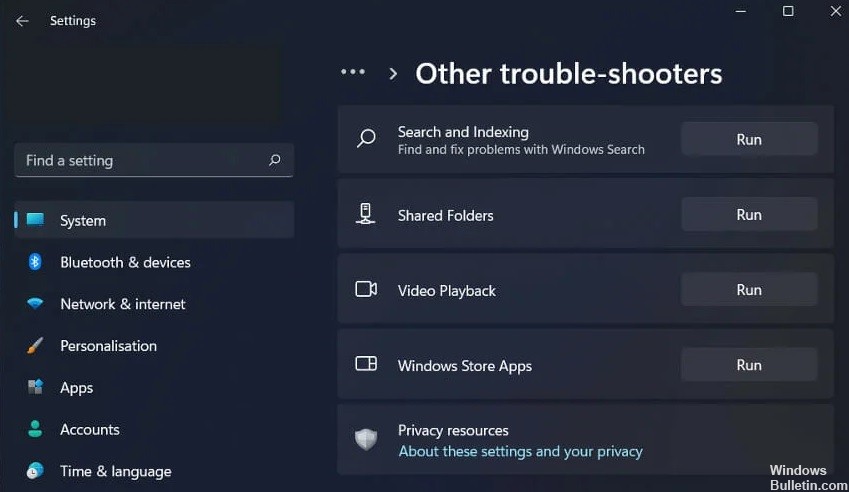
Fejlfinding af Windows Store Apps er et værktøj, der hjælper dig med at identificere og løse problemer med Microsoft Store-apps. Sådan kører du det på Windows 11:
- Gå til menuen Start og skriv "fejlfinding".
- Klik på "Fejlfinding af indstillinger".
- Rul ned til afsnittet "Kom i gang" og klik på "Windows Store Apps".
- Klik på "Kør fejlfinding".
- Følg anvisningerne for at fuldføre fejlfindingsprocessen.
Hvis du stadig har problemer med Microsoft Store-apps, kan du prøve at nulstille dem.
Opdatering 2024. maj:
Du kan nu forhindre pc -problemer ved at bruge dette værktøj, såsom at beskytte dig mod filtab og malware. Derudover er det en fantastisk måde at optimere din computer til maksimal ydelse. Programmet retter let på almindelige fejl, der kan opstå på Windows -systemer - ikke behov for timers fejlfinding, når du har den perfekte løsning lige ved hånden:
- Trin 1: Download PC Reparation & Optimizer Tool (Windows 10, 8, 7, XP, Vista - Microsoft Gold Certified).
- Trin 2: Klik på "Begynd Scan"For at finde Windows-registreringsproblemer, der kan forårsage pc-problemer.
- Trin 3: Klik på "Reparer Alt"For at løse alle problemer.
Geninstaller Skype
Hvis du løber ind i problemer med Skype på din Windows 11-computer, skal du muligvis geninstallere det. Her er en hurtig guide til, hvordan du gør det:
- Først skal du afinstallere Skype fra din computer. Du kan gøre dette ved at åbne kontrolpanelet og vælge "Afinstaller et program" under overskriften "Programmer".
- Download derefter den seneste version af Skype fra Skype-webstedet.
- Når overførslen er færdig, skal du køre installationsfilen og følge instruktionerne på skærmen.
- Når Skype er installeret, skal du starte det og logge på med din Microsoft-konto eller oprette en ny.
- Det er det! Du skulle nu kunne bruge Skype som normalt. Hvis du stadig har problemer, kan du kontakte Skypes kundesupport for at få mere hjælp.
Nulstilling af Skype-applikationen
Hvis du har problemer med Skype-appen på din Windows 11-pc, er der ingen grund til bekymring. Du kan nemt nulstille appen til standardindstillingerne med blot et par enkle trin. Her er hvad du skal gøre:
- Åbn appen Indstillinger og gå til 'Apps'.
- Vælg 'Skype' fra listen over apps, og klik på 'Avancerede indstillinger'.
- 3. Klik på 'Nulstil' under 'Nulstil'.
- Bekræft nulstillingen ved at klikke på 'Ja'.
Når du har fulgt disse trin, nulstilles Skype-appen til standardindstillingerne og skulle begynde at fungere korrekt igen. Hvis du stadig har problemer, kan du altid kontakte Skype-support for at få hjælp.
Opdater grafikdriveren
Det er vigtigt at opdatere din grafikdriver, hvis du vil kunne køre de nyeste spil eller applikationer. Processen er normalt ret ligetil, men der er et par ting, du skal huske på. Her er en trin for trin guide til opdatering af din grafikdriver på Windows 11:
- Åbn Enhedshåndtering ved at søge efter den i startmenuen eller ved at trykke på Windows-tasten + X og vælge "Enhedshåndtering" fra menuen, der vises.
- Udvid afsnittet "Skærmadaptere", og højreklik på dit grafikkort. Vælg "Opdater driversoftware..." i menuen, der vises.
- Vælg "Søg automatisk efter opdateret driversoftware" fra det næste vindue, der vises. Windows vil derefter søge efter og installere alle tilgængelige opdateringer.
- Når opdateringen er installeret, genstart din computer for at ændringerne træder i kraft.
Kør Skype som administrator
- Højreklik på Skype-ikonet på dit skrivebord, og vælg "Kør som administrator" fra rullemenuen.
- Hvis du bliver bedt om tilladelse, skal du klikke på "Ja" for at fortsætte.
- Når Skype åbner, vil du se en meddelelse, der angiver, at du kører det som administrator.
- For at blive ved med at bruge Skype som administrator skal du blot gentage trin 1-3, hver gang du åbner programmet.
- Hvis du ikke længere ønsker at køre Skype som administrator, kan du fjerne markeringen i feltet "Kør dette program som administrator" på fanen Kompatibilitet i vinduet Egenskaber.
Opdater Windows 11-operativsystemet
Windows 11 har en masse nye funktioner, og en af de mest nyttige er muligheden for at køre ventende opdateringer. Dette kan være en god måde at sikre sig, at dit system er opdateret, og det kan også være med til at sætte fart på din computer. Sådan kører du ventende opdateringer på Windows 11:
- Klik på knappen Start, og klik derefter på Indstillinger.
- Klik på Opdater og sikkerhed i indstillingsmenuen.
- Under overskriften 'Windows Update' skal du klikke på 'Søg efter opdateringer'.
- Windows vil nu scanne for eventuelle ventende opdateringer, og hvis der findes nogen, vil de blive downloadet og installeret automatisk.
- Når opdateringerne er installeret, skal du genstarte din computer for at fuldføre processen.
Ved at følge disse enkle trin kan du sikre dig, at din computer altid er opdateret.
Ekspert Tip: Dette reparationsværktøj scanner lagrene og erstatter korrupte eller manglende filer, hvis ingen af disse metoder har virket. Det fungerer godt i de fleste tilfælde, hvor problemet skyldes systemkorruption. Dette værktøj vil også optimere dit system for at maksimere ydeevnen. Den kan downloades af Klik her
Ofte stillede spørgsmål
Hvorfor bliver Skype ved med at lukke sig selv?
Når din Skype nægter at åbne, er den første ting, du skal gøre, at opdatere den. Hvis du bruger en ældre version af Skype, kan der opstå kompatibilitetsproblemer.
Er Skype Windows 11 kompatibel?
Bortset fra de mange nye funktioner og funktionaliteter, er én ting sikkert: Microsoft Teams har overtaget Skypes plads. Denne videokonferencesoftware er vokset i popularitet og accept i løbet af 2020's epidemi og vil blive inkluderet som et standardprogram i Windows 11.
Hvordan stopper jeg Skype i at lukke?
Deaktiver fluebenet ud for Skype i vinduet Baggrundsapps. Genstart dit system, og start desktopversionen af Skype igen. Den skal ikke længere lukke spontant.


