Opdateret April 2024: Stop med at få fejlmeddelelser, og sænk dit system ned med vores optimeringsværktøj. Hent det nu kl dette link
- Download og installer reparationsværktøjet her.
- Lad det scanne din computer.
- Værktøjet vil derefter reparér din computer.
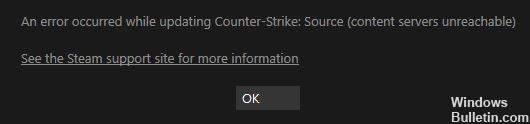
Efterhånden som Steam bliver mere og mere populært blandt pc-spilelskere, kan du forvente problemer, hvis Steam-serverne ikke kan følge med antallet af brugere, der bruger platformen. Mens Steam arbejder hårdt på at forberede sine servere til flere brugere, er fejl og fejl uundgåelige.
Som regel vises denne fejlmeddelelse, når et stort antal brugere logger på Steam, og serverne ikke længere kan klare det. I dette tilfælde kan du have problemer med at starte spil på din computer, eller nogle platformsfunktioner, såsom Steam Store og den indbyggede chat-app, fungerer muligvis ikke.
Hvad forårsager "Indholdsservere kan ikke nås" på Steam?

- I nogle tilfælde kan Steam-systemfiler blive beskadiget og forårsage fejlen 'Steam Content Servers Unreachable'.
- Mange brugere har fundet ud af, at Steam-fejlen 'Indholdsservere ikke kan nås' opstår på grund af proxyserverindstillinger.
- Nogle gange bliver Steam-indholdsservere utilgængelige, når en række downloads afventer i Steam-klienten.
- Steam og dets spil kræver aktive læse-, skrive- og redigeringskontroller for at skrive data til dine harddiske. Disse handlinger er dog muligvis ikke tilgængelige, hvis du ikke har det nødvendige administrative rettigheder.
Hvordan løser jeg fejlen "Indholdsservere kan ikke nås" i Steam?
April 2024 Opdatering:
Du kan nu forhindre pc -problemer ved at bruge dette værktøj, såsom at beskytte dig mod filtab og malware. Derudover er det en fantastisk måde at optimere din computer til maksimal ydelse. Programmet retter let på almindelige fejl, der kan opstå på Windows -systemer - ikke behov for timers fejlfinding, når du har den perfekte løsning lige ved hånden:
- Trin 1: Download PC Reparation & Optimizer Tool (Windows 10, 8, 7, XP, Vista - Microsoft Gold Certified).
- Trin 2: Klik på "Begynd Scan"For at finde Windows-registreringsproblemer, der kan forårsage pc-problemer.
- Trin 3: Klik på "Reparer Alt"For at løse alle problemer.
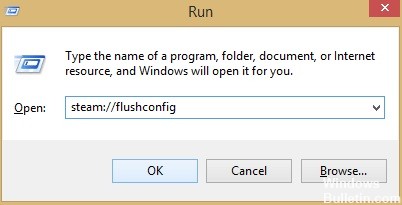
Start Flushconfig
- Tryk på Windows + R-tasten.
- Skriv steam://flushconfig i dialogboksen.
- Klik på OK.
- Bekræft og klik på OK.
- Genstart Steam.
Fjern afventende downloads
- Åbn Steam-klienten.
- Klik på fanen Bibliotek.
- Nederst kan du se en indstilling mærket Afventer downloads.
- Klik på den, og alle afventende downloads vil blive vist.
- Fjern de ventende varer fra køen én efter én.
- Højreklik derefter på fanen Spil.
- Fjern de downloadede spil og se, om problemet er løst.
Skift downloadplacering
- Åbn Steam og vælg Indstillinger.
- Klik på Downloads og gå til Download-område.
- Vælg et andet downloadområde.
- Genstart derefter Steam.
Deaktiver proxyindstillinger
- Tryk på Windows + R-tasten.
- Skriv inetcpl.CPL, og tryk på Enter eller OK.
- Gå til Forbindelser og klik på Lokale netværksindstillinger.
- Deaktiver indstillingen "Registrer automatisk indstillinger".
- Genstart Steam og se om problemet fortsætter.
Ekspert Tip: Dette reparationsværktøj scanner lagrene og erstatter korrupte eller manglende filer, hvis ingen af disse metoder har virket. Det fungerer godt i de fleste tilfælde, hvor problemet skyldes systemkorruption. Dette værktøj vil også optimere dit system for at maksimere ydeevnen. Den kan downloades af Klik her


