Opdateret April 2024: Stop med at få fejlmeddelelser, og sænk dit system ned med vores optimeringsværktøj. Hent det nu kl dette link
- Download og installer reparationsværktøjet her.
- Lad det scanne din computer.
- Værktøjet vil derefter reparér din computer.
Steam er en fremragende videospilplatform, der gør det nemt at downloade, installere, opdatere og købe spil online. Når det er installeret på din computer, kan du oprette en brugerkonto ved hjælp af din e-mail-adresse. Funktionerne er opdelt i fem dele: shop, community, mine spil, mine medier og værktøjer, så du kan gennemse de tilgængelige spil, chatte med spillerne, styre spilene og mere. Selvom det er praktisk for brugere at spille spil med Steam, er der flere problemer, der forstyrrer det spil, du spiller som fejl i Steam-spilinstallationen.

Den beskadigede diskfejl i Steam opstår normalt, når brugerne forsøger at downloade det spil, de lige har købt, eller opdatere et spil, der allerede er installeret på deres computer. En god ting er, at der er flere måder at løse problemet og fortsætte dit spil på. Her er nogle metoder til, hvad du kan gøre, og sørg for at følge instruktionerne nøjagtigt:
Kontroller integriteten af spilfilerne

- I Steam Desktop-applikationen skal du gå til fanen Bibliotek.
- Vælg det spil, der modtog diskettens skrivefejl, og højreklik. Vælg Egenskaber.
- Åbn lokale filer, og kontroller derefter integriteten af spilfilerne.
- Vent, indtil processen er afsluttet, og luk derefter Steam-applikationen.
- Genstart dampen, og fortsæt med at installere eller opdatere spillet.
Ændring af strømindstillinger
- Højreklik på batteriikonet i meddelelsesområdet, og klik på Strømindstillinger. Hvis du ikke bruger Windows 10, skal du klikke på Start-menuen og søge efter Kontrolpanel. Skift indstillingen Vis efter til Store ikoner, og klik derefter på Strømindstillinger.
- Vælg den strømplan, du i øjeblikket bruger (normalt Balanceret eller Strømsparer), og klik på Skift planindstillinger og derefter på Skift avancerede strømindstillinger i det nye vindue, der åbnes.
- I dette vindue skal du klikke på den lille plus-knap ved siden af harddiskposten på listen for at forstørre den. Det samme gælder indstillingen Deaktiver harddisk efter at have ændret indstillingen Sæt indstilling til Aldrig ved at klikke på den.
April 2024 Opdatering:
Du kan nu forhindre pc -problemer ved at bruge dette værktøj, såsom at beskytte dig mod filtab og malware. Derudover er det en fantastisk måde at optimere din computer til maksimal ydelse. Programmet retter let på almindelige fejl, der kan opstå på Windows -systemer - ikke behov for timers fejlfinding, når du har den perfekte løsning lige ved hånden:
- Trin 1: Download PC Reparation & Optimizer Tool (Windows 10, 8, 7, XP, Vista - Microsoft Gold Certified).
- Trin 2: Klik på "Begynd Scan"For at finde Windows-registreringsproblemer, der kan forårsage pc-problemer.
- Trin 3: Klik på "Reparer Alt"For at løse alle problemer.
- Det samme gælder alle aktive batteriplaner, fordi din computer undertiden automatisk skifter fra en plan til en anden. Kontroller, om den beskadigede harddiskfejl stadig vises på din computer.
Ryd download-cachen
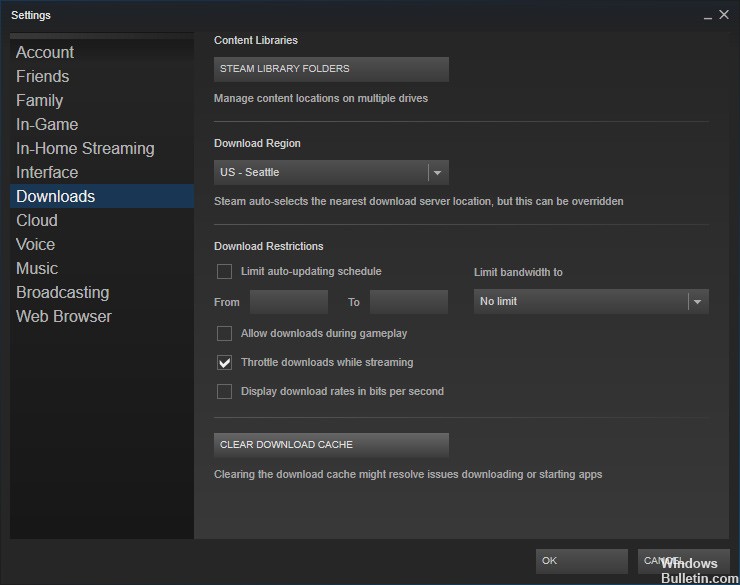
-
-
- Gå til Steam> Indstillinger i Steam-applikationen.
- Gå til Download og klik på Ryd download-cache.
- Klik på Ok.
- Kontroller, om dit problem er løst.
-
Skift mappen Steam-bibliotek
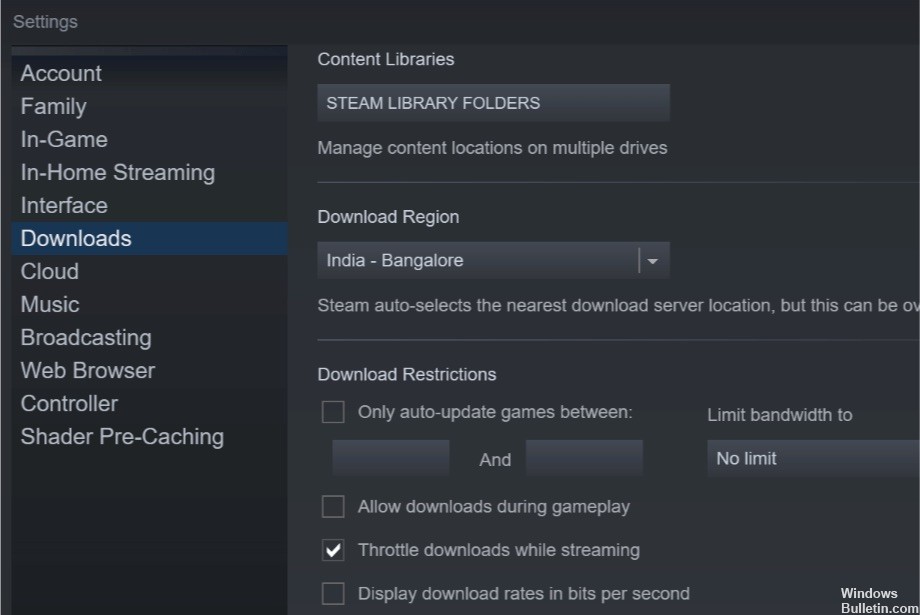
-
-
- Start Steam, og klik på Steam> Indstillinger.
- Klik på fanen Downloads.
- Klik på Steam Library Folder.
- Klik derefter på knappen Tilføj bibliotekmappe i den dialogboks, der vises.
- Vælg et andet drev på dit system, og klik på Vælg.
- Luk indstillingsvinduet, og prøv at downloade og installere spillet med den beskadigede harddiskfejl.
-
Kør som administrator
-
-
- Gå til placeringen af Steam-filen (standardplaceringen er C: / programfiler [86] / Steam).
- Højreklik på filen steam.exe og gå til egenskaberne.
- Gå til fanen Kompatibilitet i egenskaberne, og sørg for, at "Kør dette program som administrator" er aktiveret.
- Klik på Anvend, og start Steam igen.
- Kontroller, at dampskivefejlen er rettet.
-
https://www.reddit.com/r/pcmasterrace/comments/8j646h/i_get_a_corrupt_disk_error_when_trying_to/
Ekspert Tip: Dette reparationsværktøj scanner lagrene og erstatter korrupte eller manglende filer, hvis ingen af disse metoder har virket. Det fungerer godt i de fleste tilfælde, hvor problemet skyldes systemkorruption. Dette værktøj vil også optimere dit system for at maksimere ydeevnen. Den kan downloades af Klik her

CCNA, Web Developer, PC Fejlfinding
Jeg er computerentusiast og en praktiserende it-professionel. Jeg har mange års erfaring bag mig i computerprogrammering, hardwarefejlfinding og reparation. Jeg er specialiseret i webudvikling og database design. Jeg har også en CCNA-certificering til netværksdesign og fejlfinding.

