Opdateret maj 2024: Stop med at få fejlmeddelelser, og sænk dit system ned med vores optimeringsværktøj. Hent det nu kl dette link
- Download og installer reparationsværktøjet her.
- Lad det scanne din computer.
- Værktøjet vil derefter reparér din computer.

Gennem hele sin eksistens har Steam Store gennemgået mange ændringer. I dag er det en af de mest stabile digitale butikker, du kan finde på internettet. Dette betyder ikke, at det er blottet for fejl. Du kan støde på en sort skærm i Steam Store. Først og fremmest betyder det, at du ikke vil være i stand til at spille dine spil, før du har løst problemet. Du vil heller ikke være i stand til at foretage køb eller bruge siden som helhed.
Den gode nyhed er, at der ikke er nogen reel risiko for at miste dit spilbibliotek. Problemet ligger primært i selve interfacet. Denne side viser, hvordan du løser fejlen "Steam Store ikke indlæses" med effektive løsninger.
Hvad forårsager, at Steam Store ikke indlæses?

- Cache til HTML
- Steam browser cache
- Langsom internetforbindelse
- Forkert konfigurationsfil
- Problemer med opgradering og kompatibilitet
- Beskadigede eller manglende app-filer og mere.
Hvordan gendanner jeg, at Steam-butikken ikke indlæses?
Opdatering 2024. maj:
Du kan nu forhindre pc -problemer ved at bruge dette værktøj, såsom at beskytte dig mod filtab og malware. Derudover er det en fantastisk måde at optimere din computer til maksimal ydelse. Programmet retter let på almindelige fejl, der kan opstå på Windows -systemer - ikke behov for timers fejlfinding, når du har den perfekte løsning lige ved hånden:
- Trin 1: Download PC Reparation & Optimizer Tool (Windows 10, 8, 7, XP, Vista - Microsoft Gold Certified).
- Trin 2: Klik på "Begynd Scan"For at finde Windows-registreringsproblemer, der kan forårsage pc-problemer.
- Trin 3: Klik på "Reparer Alt"For at løse alle problemer.
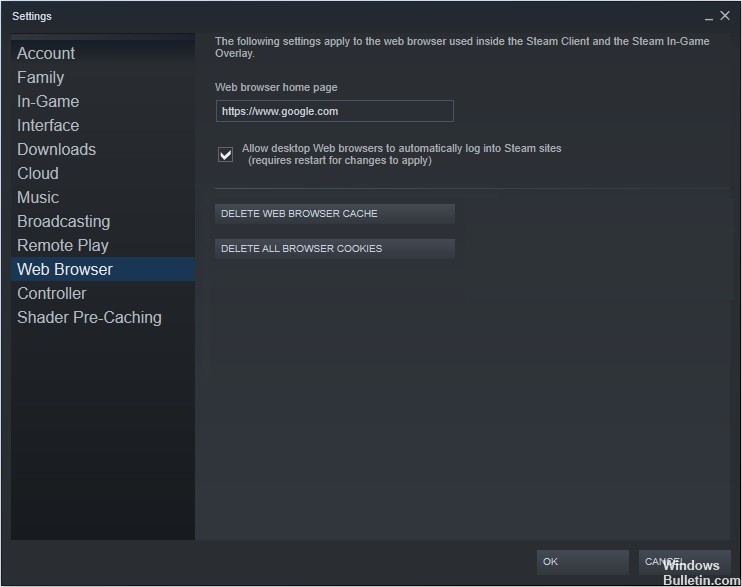
Fjern Steam-webbrowsercachen
- Start Steam-klienten. Klik på fanen Steam i øverste venstre hjørne.
- Vælg Indstillinger i rullemenuen.
- Vælg Webbrowser i venstre rude.
- Klik derefter på Ryd Webbrowsercache og Ryd webbrowsercookies.
- Klik på OK, når et vindue vises for at bekræfte dine handlinger.
Opdaterer Steam
- Højreklik på proceslinjen i Windows, og vælg Task Manager fra menuen.
- Du kan også bruge Ctrl+Shift+Esc-tastaturgenvejen til at åbne Task Manager.
- Klik på Steam Client BootStrapper (32 bit), og klik derefter på Udfør opgave.
- Højreklik i Windows Start-menuen, og vælg Kør for at åbne feltet Kør.
- Du kan også trykke på Windows +R på dit tastatur for at åbne feltet "Kør".
- Kopier C:\NPrograms (x86)\Steam og indsæt det i feltet Kør, og tryk derefter på Enter.
- Slet alt undtagen steamapps-mappen, brugerdatamappen, Skins-mappen, Steam.exe-filen og Ssfn-filerne (der kan være mere end én).
- Klik derefter på Steam-genvejen på skrivebordet for at starte den. Den opdateres automatisk.
Rensning af HTML-cachen
- Indtast filstifinderen eller mappeindstillingerne i Windows 10 Cortana-søgefeltet, og klik på det bedste match for at åbne det.
- Klik på fanen Vis, og vælg Vis skjulte filer, mapper og drev.
- Klik derefter på Anvend og OK for at tillade ændringer.
- Tryk på Windows + R på dit tastatur for at åbne dialogboksen Kør.
- Indtast C:Bruger AppDataLocalSteamhtmlcache i feltet Kør.
- Du skal udskifte med brugernavnet på din Windows-konto.
- Vælg alle elementerne i denne mappe, og vælg Slet for at slette alt.
- Tryk derefter på Windows + R på dit tastatur for at få dialogboksen Kør frem.
- Skriv steam://flushconfig i boksen, og tryk på Enter.
- Der vises et nyt vindue, der minder dig om, at denne handling vil rydde den lokale download-cache, og at du bliver nødt til at oprette forbindelse til Steam igen.
- Klik på OK, hvis du husker dit Steam-brugernavn og -adgangskode.
Ekspert Tip: Dette reparationsværktøj scanner lagrene og erstatter korrupte eller manglende filer, hvis ingen af disse metoder har virket. Det fungerer godt i de fleste tilfælde, hvor problemet skyldes systemkorruption. Dette værktøj vil også optimere dit system for at maksimere ydeevnen. Den kan downloades af Klik her
Ofte stillede spørgsmål
Hvorfor tager mit Steam så lang tid at indlæse?
Din Steam-browser akkumulerer muligvis så meget data i sin cache og cookies, at den er ved at løbe tør for plads. Dette kan forårsage uventet adfærd, såsom langsom indlæsning. Start Steam-klienten ved at højreklikke på den og vælge "Kør som administrator".
Hvordan gendanner jeg Steam?
- I menuen Start skal du skrive cmd og vælge Kør som administrator.
- Indtast følgende kommando: "C:\Programs (x86)\Steambin\SteamService.exe"/repair" og tryk derefter på Enter.
- Hvis din Steam-mappe er et andet sted, skal du ændre stien mellem citaterne.
Hvordan opdaterer jeg min Steam-side?
- Tryk på Windows + R på samme tid. Dette åbner dialogboksen Kør.
- Indtast følgende kommando i dialogboksen Kør, og tryk på Enter: steam://flushconfig. Denne kommando vil opdatere dine Steam-filer.


