Opdateret April 2024: Stop med at få fejlmeddelelser, og sænk dit system ned med vores optimeringsværktøj. Hent det nu kl dette link
- Download og installer reparationsværktøjet her.
- Lad det scanne din computer.
- Værktøjet vil derefter reparér din computer.
Windows-systemregistret er en database, der gemmer indstillingerne på lavt niveau i Microsoft Windows-operativsystemet, og applikationer bruger registreringsdatabasen. Når systemet starter, prøver Windows at få adgang til registreringsdatabasen for at få indstillingerne for indlæsning.
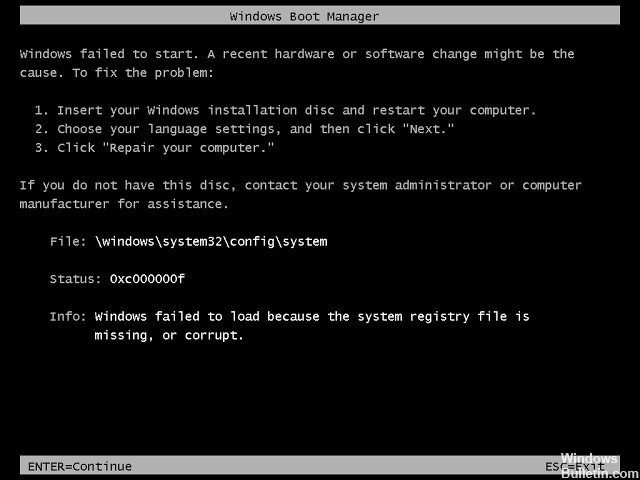
Der er ingen tvivl om, at registreringsdatabasen er meget vigtig i mange tilfælde, hvor det er korrupt eller mangler. Og hvis registreringsdatabasen er beskadiget, startprocessen stopper og viser forskellige fejlmeddelelser.
Så her, i denne artikel, vil jeg beskrive, hvordan jeg reparerer systemregistreringsfiler, der mangler eller er beskadiget i Windows 7.
Denne type situation opstår normalt på grund af en uventet situation og kan også opstå, hvis den ønskede handling mislykkes eller ikke fungerer.
Registreringsfejlen er meget vanskelig at rette manuelt, uanset om du bruger Windows 7, Windows XP eller Windows Vista. Og på grund af denne type fejl kan du ikke frit få adgang til din computer, og den begynder at fryse jævnligt eller vise fejl i systemet, når brugerne kører programmer.
Find ud af, hvad der forårsager korruption i registreringsdatabasen i Windows-systemet, og følg derefter instruktionerne for at ordne korruption i registreringsdatabasen.
fil: \ windows \ system32 \ config \ systemstatus: 0xc0000098 info: windows kunne ikke indlæses, fordi systemregistreringsfilen mangler eller er beskadiget
April 2024 Opdatering:
Du kan nu forhindre pc -problemer ved at bruge dette værktøj, såsom at beskytte dig mod filtab og malware. Derudover er det en fantastisk måde at optimere din computer til maksimal ydelse. Programmet retter let på almindelige fejl, der kan opstå på Windows -systemer - ikke behov for timers fejlfinding, når du har den perfekte løsning lige ved hånden:
- Trin 1: Download PC Reparation & Optimizer Tool (Windows 10, 8, 7, XP, Vista - Microsoft Gold Certified).
- Trin 2: Klik på "Begynd Scan"For at finde Windows-registreringsproblemer, der kan forårsage pc-problemer.
- Trin 3: Klik på "Reparer Alt"For at løse alle problemer.
Geninstaller filen ved hjælp af installationsdisken
Alt hvad du skal gøre er at erstatte sikkerhedskopifilen med den nuværende og genstarte den som følger:
- Indsæt Windows 7-cd'en, og start den.
- Åbn en kommandoprompt i Restore Console.
- Gå til filplacering (Windows vises muligvis ikke c i d-drevet, da der normalt er en 100 MB-partition, der kan være usynlig på starttidspunktet), og skriv følgende kommandoer:
cd c: \ Windows \ system32 \ config
ren SYSTEM SYSTEM.BACKUP
kopier regback \ SYSTEM SYSTEM
Genstart og fjern Windows-cd'en.
Brug af et gendannelsesdrev
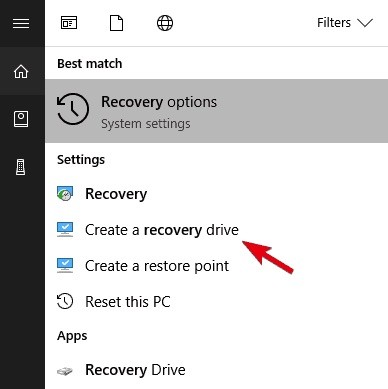
Den første løsning, vi kan anbefale, når noget så vigtigt som registreringsdatabase korruption opstår, er at bruge et gendannelsesdrev. Hvis du har en anden Windows 10-pc, skulle dette ikke være et problem. Ud over den fuldt funktionelle Windows 10-pc kræves en USB-nøgle. Med disse to elementer skal du være i stand til at oprette et gendannelsesdrev.
Brugere, der har oplevet denne enorme systemfejl, var heldige med den automatiske reparationsfunktion. Derfor kan manuelt indsætte et gendannelsesdrev være den bedste måde at løse problemet. Der er dog et lille problem. Da du tydeligvis ikke er i stand til at øge systembelastningen, kan du ikke deaktivere en hurtig start.
Dette kan være et problem, fordi det vil være vanskeligt at få adgang til startmenuen eller BIOS-indstillinger (UEFI), når hurtigstart er aktiveret. For at undgå dette skal du genstarte din pc tre gange i træk, og den skal starte automatisk i BIOS-indstillingerne. Når du er der, skal du vælge boot fra gendannelsesdrevet, og du skal være klar til at starte. Hvis det er tilgængeligt, skal du også aktivere Legacy USB-indstillingen i BIOS-indstillingsmenuen.
Følgende beskriver, hvordan man opretter og bruger gendannelsesdrevet til at løse denne fejl:
- Tilslut din USB-stick til den fuldt funktionelle Windows 10-pc.
- I Windows-søgning skal du skrive Gendannelse og vælge Opret et gendannelsesdrev.
- Følg instruktionerne, indtil du har oprettet gendannelsesdrevet.
- Tilslut USB-stikket til den relevante pc og start fra drevet. Det skal starte automatisk.
- Vælg Opdater din pc eller anden gendannelsesindstilling, og kør den.
Start til den sidste gode konfiguration
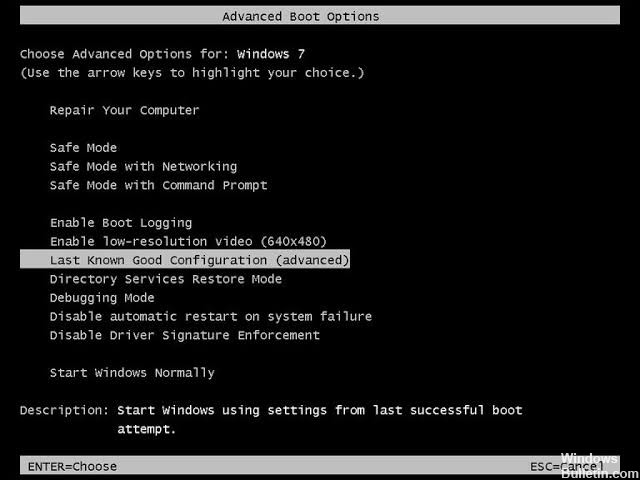
Hvis problemet er opstået for nylig, og du leder efter en løsning, der ikke involverer komplicerede fejlfindingsstrategier, skal du først kontrollere, om din computer er i stand til at afslutte startprocessen med den sidste korrekte konfiguration.
Flere bekymrede brugere rapporterede, at de endelig formåede at omgå registerfilsfejlen i startsystemet ved at vise skærmbilledet Startup Options og vælge den sidst kendte gode konfiguration fra listen.
Her er en kort guide til at komme i gang fra den sidste gode konfiguration:
- Start din computer, og tryk på F8 flere gange, så snart du ser startskærmen for at få adgang til de avancerede opstartsindstillinger.
- Hvis du er på skærmen Avanceret startindstillinger, skal du vælge Sidste god kendt konfiguration fra listen over tilgængelige indstillinger.
- Vent, indtil processen er afsluttet, og kontroller, at opstartprocessen er afsluttet uden problemer.
Ekspert Tip: Dette reparationsværktøj scanner lagrene og erstatter korrupte eller manglende filer, hvis ingen af disse metoder har virket. Det fungerer godt i de fleste tilfælde, hvor problemet skyldes systemkorruption. Dette værktøj vil også optimere dit system for at maksimere ydeevnen. Den kan downloades af Klik her

CCNA, Web Developer, PC Fejlfinding
Jeg er computerentusiast og en praktiserende it-professionel. Jeg har mange års erfaring bag mig i computerprogrammering, hardwarefejlfinding og reparation. Jeg er specialiseret i webudvikling og database design. Jeg har også en CCNA-certificering til netværksdesign og fejlfinding.

