Opdateret April 2024: Stop med at få fejlmeddelelser, og sænk dit system ned med vores optimeringsværktøj. Hent det nu kl dette link
- Download og installer reparationsværktøjet her.
- Lad det scanne din computer.
- Værktøjet vil derefter reparér din computer.
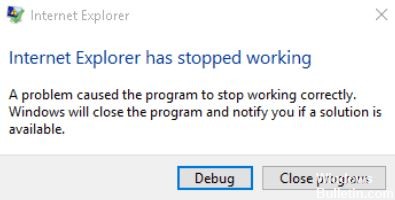
Nogle gange går Internet Explorer bare ned. Der er ingen indlysende årsag, og Windows fortæller dig bare, at Internet Explorer ikke længere fungerer. Den siger, at den “leder efter en løsning”, men uanset hvor lang tid du venter, sker der ikke noget.
Overraskende nok er dette et ret almindeligt problem. Selvom dette problem er ret frustrerende, er det normalt ikke svært at løse.
Hvad forårsager problemet "Internet Explorer er holdt op med at fungere"?

- Som med mange Windows -problemer er problemet normalt, at programmer ikke kan få adgang til bestemte biblioteksfiler kaldet DLL'er (Dynamic Link Libraries). De giver programmer mulighed for at kommunikere med hinanden, udveksle data og fungere korrekt. Men hvis disse filer er beskadigede eller går tabt, fungerer applikationer ikke.
- Fejlen kan også skyldes ødelagte cache-filer og inkompatible plug-ins.
- Det kan også være forårsaget af en tredjeparts “.dll” -fil, der er i konflikt med iexplore.exe.
- En anden grund kan være, at Internet Explorer er fyldt med mange uønskede værktøjslinjer, BHO'er, tilføjelsesprogrammer og udvidelser. Visse sikkerhedsindstillinger i Internet Explorer kan også forårsage dette problem.
Hvordan løses situationen "Internet Explorer fungerer ikke"?
April 2024 Opdatering:
Du kan nu forhindre pc -problemer ved at bruge dette værktøj, såsom at beskytte dig mod filtab og malware. Derudover er det en fantastisk måde at optimere din computer til maksimal ydelse. Programmet retter let på almindelige fejl, der kan opstå på Windows -systemer - ikke behov for timers fejlfinding, når du har den perfekte løsning lige ved hånden:
- Trin 1: Download PC Reparation & Optimizer Tool (Windows 10, 8, 7, XP, Vista - Microsoft Gold Certified).
- Trin 2: Klik på "Begynd Scan"For at finde Windows-registreringsproblemer, der kan forårsage pc-problemer.
- Trin 3: Klik på "Reparer Alt"For at løse alle problemer.

Udfør en systemgendannelse
Du kan vende tilbage til et gendannelsespunkt, hvor alle konfigurationer var perfekte. Gendannelsesprocessen returnerer systemet til den tilstand, hvor det fungerede perfekt.
- Tryk på tastaturkombinationen Windows + R, skriv “sysdm.cpl”, og tryk på Enter.
- Vælg fanen Systembeskyttelse, og vælg Systemgendannelse.
- Klik på Næste, og vælg det ønskede systemgendannelsespunkt.
- Følg instruktionerne på skærmen for at fuldføre systemgendannelsen.
- Efter genstart kan du muligvis rette fejlen "Internet Explorer er stoppet med at fungere".
Nulstilling af Internet Explorer-indstillinger
- Start Internet Explorer ved at klikke på knappen Start i nederste venstre hjørne af skærmen og skrive Internet Explorer.
- Vælg nu Værktøjer i menuen Internet Explorer (eller tryk på Alt + X).
- Vælg Internetindstillinger i menuen Funktioner.
- Et nyt vindue med internetindstillinger vises. Skift til fanen Avanceret.
- Klik på Nulstil på fanen Avanceret.
- I det næste vindue skal du vælge Ryd personlige indstillinger.
- Klik på knappen Nulstil nederst i vinduet.
- Genstart nu IE og se om du kan løse “Internet Explorer fungerer ikke længere" problem.
Fjernelse af Internet Explorer -værktøjslinjer
- Tryk på Windows + R, skriv appwiz.cpl, og tryk på Enter.
- Vinduet Programmer og funktioner åbnes.
- Fjern alle værktøjslinjer fra listen Programmer og funktioner.
- Afinstaller IE-værktøjslinjen ved at højreklikke på den værktøjslinje, du vil fjerne, og vælg Afinstaller.
- Genstart din computer, og prøv at åbne Internet Explorer igen.
Start Internet Explorer fejlfinding
- Skriv "Fejlfinding" i søgefeltet i Windows, og klik på Fejlfinding.
- Vælg derefter Vis alle i venstre rude.
- Vælg derefter Internet Explorer Performance på listen over computerfejlfinding.
- Følg instruktionerne på skærmen, og kør Internet Explorer Performance Fejlfinding.
- Genstart din computer, og prøv at køre IE igen for at se, om du kan løse fejlen "Internet Explorer kører ikke længere".
Ekspert Tip: Dette reparationsværktøj scanner lagrene og erstatter korrupte eller manglende filer, hvis ingen af disse metoder har virket. Det fungerer godt i de fleste tilfælde, hvor problemet skyldes systemkorruption. Dette værktøj vil også optimere dit system for at maksimere ydeevnen. Den kan downloades af Klik her
Ofte stillede spørgsmål
Hvorfor fungerer min Internet Explorer ikke længere?
Beskadigede standardindstillinger. Ændring af vigtige internetindstillinger ved installation af programmer. Tilføjelser. Ondsindet software, der ændrede eller ødelagde vigtige IE registreringsdatabasenøgler.
Sådan repareres Windows Stifinder, der ikke fungerer i Windows?
- Kopier filen "explorer.exe" til et andet sted.
- Skift fil- og mappeindstillinger.
- Udfør en genstart.
- Kør en virusscanning.
Hvordan gendanner jeg Windows Stifinder?
Du skal blot trykke på Ctrl+Shift+Esc for at åbne Jobliste. Klik på menuen "Filer", og vælg derefter "Kør en ny opgave" i Windows 8 eller 10 (eller "Opret en ny opgave" i Windows 7). Skriv "explorer.exe" i startvinduet, og klik på "OK" for at genstarte Windows Stifinder.
Hvordan rettes situationen, når Windows Stifinder ikke reagerer?
Den mest effektive måde at reparere Windows Stifinder, der ikke reagerer på, er at rydde historikken for Stifinder. Åbn Kontrolpanel, sæt det i stor ikonvisning, og klik på Indstillinger for File Explorer i grænsefladen. Klik derefter på Slet og OK for at slette Windows Stifinder -historik. Prøv derefter at åbne Windows Stifinder igen.


