Opdateret April 2024: Stop med at få fejlmeddelelser, og sænk dit system ned med vores optimeringsværktøj. Hent det nu kl dette link
- Download og installer reparationsværktøjet her.
- Lad det scanne din computer.
- Værktøjet vil derefter reparér din computer.

PC -nulstilling er blevet en af de vigtigste metoder til at reparere mindre fejl og mangler i de fleste Windows -computere. På denne måde kan brugerne nulstille deres enheder tilbage til fabriksindstillingerne, mens alle data bevares. Traditionelt løses denne opgave ved at omformatere disken, men dette kræver overførsel af data til en lagerenhed, da denne proces sletter alle data på computeren.
Af denne grund er denne nye Windows 10 -funktion meget ideel. Du kan dog muligvis ikke genstarte din pc på grund af fejl. En almindelig fejl, der kan opstå, er meddelelsen “Computeren kan ikke genstartes. Den nødvendige diskpartition mangler ”.
Hvad forårsager fejlen "Computeren kan ikke genstartes"?
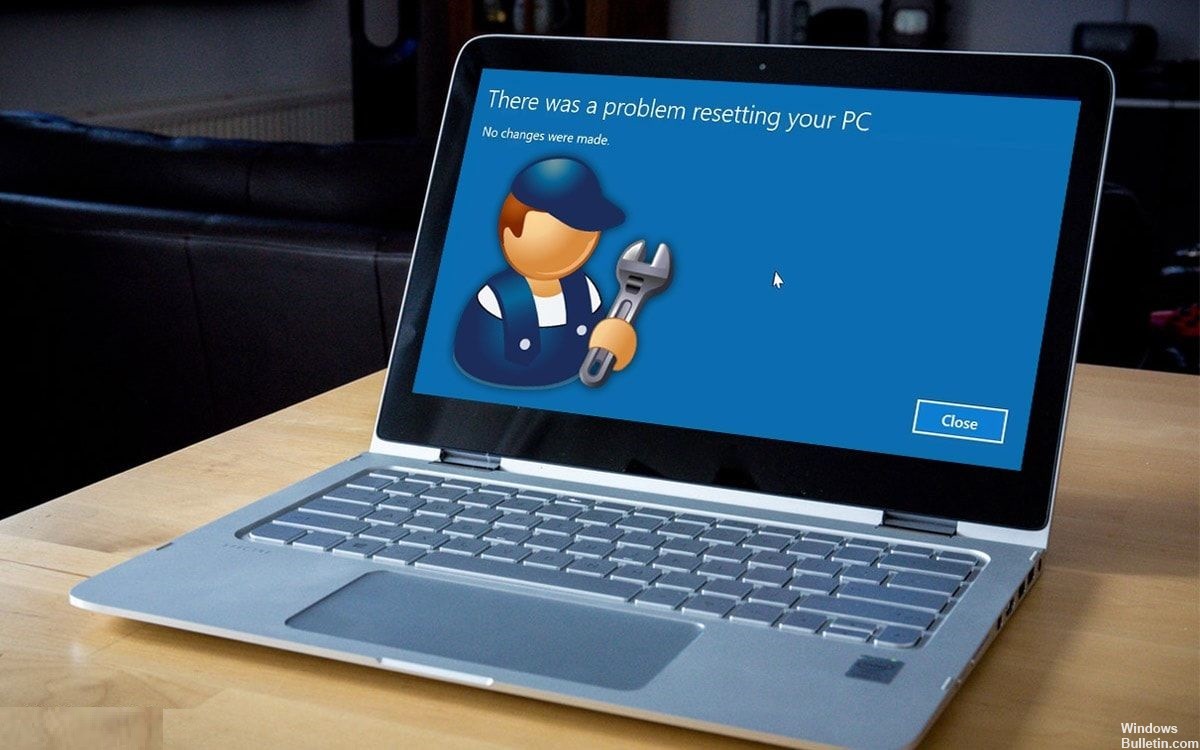
Hvorfor meddelelsen "Ingen påkrævet diskpartition vises på din Windows 10 -computer", skal en beskadiget MBR- eller BCD -fil være ansvarlig for dette problem.
Bortset fra de ovennævnte situationer har du muligvis allerede stødt på dette problem. Når du starter din Windows 10 -computer og får fejlmeddelelsen "Din computer skal repareres". Den første ting du skal gøre er at prøve at opgradere din computer, når du gør det, får du sandsynligvis beskeden "Drevet, hvor Windows er installeret, er låst". Hvis du prøver at genstarte din computer, får du muligvis en fejlmeddelelse “Computeren kan ikke genstartes. Den diskpartition, du har brug for, mangler ”.
Synderen for disse problemer er normalt en beskadiget MBR- eller BCD -fil.
Hvordan ryddes fejlmeddelelsen "Computeren kan ikke genstartes, fordi der mangler en påkrævet diskpartition"?
April 2024 Opdatering:
Du kan nu forhindre pc -problemer ved at bruge dette værktøj, såsom at beskytte dig mod filtab og malware. Derudover er det en fantastisk måde at optimere din computer til maksimal ydelse. Programmet retter let på almindelige fejl, der kan opstå på Windows -systemer - ikke behov for timers fejlfinding, når du har den perfekte løsning lige ved hånden:
- Trin 1: Download PC Reparation & Optimizer Tool (Windows 10, 8, 7, XP, Vista - Microsoft Gold Certified).
- Trin 2: Klik på "Begynd Scan"For at finde Windows-registreringsproblemer, der kan forårsage pc-problemer.
- Trin 3: Klik på "Reparer Alt"For at løse alle problemer.

Kør SFC (System File Checker)
- Tryk på Windows + X, vælg Søg, og skriv cmd i søgefeltet.
- Højreklik på kommandolinjen, og vælg Kør som administrator.
- Indtast sfc -kommandoen for at gendanne de manglende eller korrupte systemfiler, der forårsagede fejlen "Kan ikke nulstille pc", og tryk på Enter: sfc / scannow
Indstil systempartitionen som aktiv
- Indsæt Windows installationsdisken (DVD) i computeren, og genstart computeren.
- Tryk på F2/F12/Entf for at åbne BIOS -bootmenuen.
- Vælg Windows -installations -USB -disken eller DVD'en som bootdisken i bootmenuen.
- Genstart computeren, og vent på, at den starter fra Windows -installations- eller gendannelses -dvd'en.
- Når skærmen Installer Windows vises, skal du vælge Gendan computer.
- Vælg Fejlfinding> Avancerede indstillinger> Kommandoprompt i genoprettelsesmenuen.
- Indtast følgende kommandolinjer, og tryk på Enter hver gang for at rette fejlen "Kan ikke nulstille pc":
- Hard Drive
- Opført drev
- Vælg drev 0 (drevet med systempartitionen)
- Opdelingsliste
- Vælg partition 0 (systempartitionen)
- aktiv
- frakørsel
Udfør systemgendannelse
- Tilslut Windows USB -installationsmediet, og genstart computeren.
- Ring til BIOS, og sæt din computer til at starte fra Windows -installations -USB -nøglen.
- I Windows Setup -vinduet skal du vælge Recover Computer.
- Vælg Fejlfinding> Avancerede indstillinger> Systemgendannelse.
- Vælg den tidligere arbejdstilstand (data), som du vil gendanne til din computer.
- Vent på, at Windows genopretter systemet. Genstart derefter din computer.
Kør CHKDSK -programmet
- Gentag trin 1 til 6 (som beskrevet i metode 2) for at starte computeren fra installationsmediet.
- Vælg 'Reparer din computer'.
- Klik på Fejlfinding> Avancerede indstillinger> Vælg kommandolinje.
- Skriv chkdsk c: /f ved kommandoprompten, og tryk på Enter.
- Hvis det ikke virker, skal du skrive chkdsk c: /f /x /r og trykke på Enter. (Udskift “c” med det drevbogstav, du vil kontrollere).
Ekspert Tip: Dette reparationsværktøj scanner lagrene og erstatter korrupte eller manglende filer, hvis ingen af disse metoder har virket. Det fungerer godt i de fleste tilfælde, hvor problemet skyldes systemkorruption. Dette værktøj vil også optimere dit system for at maksimere ydeevnen. Den kan downloades af Klik her
Ofte stillede spørgsmål
Hvordan løser jeg det faktum, at jeg ikke kan genstarte min computer, fordi den diskpartition, jeg har brug for, mangler?
- Kør CHKDSK -programmet.
- Kør systemfilkontrollen (SFC).
- Rediger den aktive partition.
- Kør Bootrec.exe -værktøjet.
- Gendan ved hjælp af et tredjepartsværktøj/service.
Hvad betyder fejlmeddelelsen 'du kan ikke genstarte din computer, fordi den nødvendige diskpartition mangler'?
Fejlmeddelelsen "Ingen påkrævet diskpartition" vises normalt, når du forsøger at udføre en systemnulstilling eller installere en ny version af Windows 11/10/8/7. Denne fejlmeddelelse kan forekomme af følgende årsager: MBR (master boot record) eller BCD (boot konfiguration) er beskadiget. Der er et problem med din computers harddiske.
Sådan finder du en manglende partition i Windows 10?
- Find den tabte partition i Diskhåndtering.
- Kør CMD som administrator.
- Skriv diskpart i vinduet, og tryk på Enter.
- Indtast listen diske, og tryk på Enter.
- Indtast Vælg disk #, og tryk på Enter (erstat # med nummeret på disken, der indeholder den tabte partition).


