Opdateret April 2024: Stop med at få fejlmeddelelser, og sænk dit system ned med vores optimeringsværktøj. Hent det nu kl dette link
- Download og installer reparationsværktøjet her.
- Lad det scanne din computer.
- Værktøjet vil derefter reparér din computer.
Fejlen "ikke nok hukommelse til at køre Microsoft Office" er en af de frustrerende fejl, der dukker op uventet, mens du kører specifikke programmer såsom Microsoft Excel. Du kan endda finde dig selv ude af stand til at åbne programmet, fordi det går ned på grund af mangel på hukommelse. Hvis du vil vide, hvordan du løser dette problem, så følg med os i denne artikel.
Hvad forårsager fejlen "ikke nok hukommelse" i Excel?
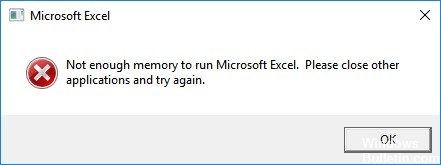
Prompter med lav hukommelse er almindelige fejl i Windows 10. De sker normalt, når du åbner store filer såsom videoer, fotos, dokumenter osv., og det får systemet til at løbe tør for hukommelse. Denne fejl opstår, fordi nogle tilføjelser eller antivirus fra tredjeparter muligvis blokerer visse funktioner i filformaterne. Hvis du ikke vil installere en anden antivirussoftware, kan du prøve at deaktivere tilføjelsen eller afinstallere den helt. Du kan også bruge registreringseditoren til at slette registreringsdatabasenøglerne relateret til tilføjelsen.
Excel Services er en af de mest populære funktioner i Microsoft Office 365. Ved at bruge denne funktion kan du få adgang til dine data hvor som helst og når som helst. Der er dog tidspunkter, hvor du støder på problemer, mens du arbejder med Excel-filer. I disse tilfælde vil du se følgende fejlmeddelelse: "Microsoft Excel kan ikke åbne filen 'filnavn', fordi der ikke er nok hukommelse til at køre dette program."
Få den seneste Windows-opdatering

Microsoft udgiver regelmæssige opdateringer til Windows 10, og hver udgivelse medfører nye funktioner, fejlrettelser og sikkerhedsrettelser. Disse opdateringer downloades automatisk, men du kan også downloade dem manuelt. For at gøre det skal du følge disse trin.
1. Åbn Indstillinger ved at bruge en af de mange metoder til at åbne menuen Indstillinger.
2. Vælg Windows Update fra venstre rude. Det næste skærmbillede viser en liste over nyligt installerede opdateringer. Du kan vælge de opdateringer, du vil installere.
3. Klik på fanen Opdateringer for at se, hvad der venter på dig.
4. Rul nu ned og find den opdatering, du vil downloade. Klik på Download.
5. En statuslinje vises, mens den downloader opdateringen. Når du er færdig, vil du se en meddelelse om installationsprocessen.
April 2024 Opdatering:
Du kan nu forhindre pc -problemer ved at bruge dette værktøj, såsom at beskytte dig mod filtab og malware. Derudover er det en fantastisk måde at optimere din computer til maksimal ydelse. Programmet retter let på almindelige fejl, der kan opstå på Windows -systemer - ikke behov for timers fejlfinding, når du har den perfekte løsning lige ved hånden:
- Trin 1: Download PC Reparation & Optimizer Tool (Windows 10, 8, 7, XP, Vista - Microsoft Gold Certified).
- Trin 2: Klik på "Begynd Scan"For at finde Windows-registreringsproblemer, der kan forårsage pc-problemer.
- Trin 3: Klik på "Reparer Alt"For at løse alle problemer.
Du skal have administrative rettigheder for at køre Microsoft Excel
Hvis du kører Microsoft Excel 2016 uden administrative rettigheder, kan du muligvis se en dialogboks som den, der er vist her. Dette sker, fordi Excel forsøger at åbne en fil kaldet "file.xls", men filen eksisterer ikke. I dette tilfælde begynder Excel at tænke over, hvad der skal gøres, og det beslutter sig for at spørge dig, om du vil tillade, at programmet foretager ændringer på din computer. Hvis du siger ja, vil du normalt kunne bruge Excel. Men hvis du ikke gør det, vil applikationen ikke fungere korrekt. Følg disse trin for at løse dette problem:
1. Åbn menuen Start.
2. Indtast følgende i Windows-søgelinjen: %SystemRoot%\system32\config\systemprofile\.
3. Klik på linket, der vises i søgeresultaterne.
4. Dobbeltklik på mappen SystemProperties.
5. Vælg fanen Brugerkontokontrol.
6. Rul ned til bunden af listen, og marker indstillingen, der siger Tillad apps at få adgang til mine filer, selvom jeg er logget ind.
7. Genstart din pc.
8. Prøv at åbne Excel igen.
Du bør opdatere Microsoft Office
Microsoft Office 365 ProPlus 2019 er nu tilgængelig til download. Denne version indeholder adskillige fejlrettelser og forbedringer i forhold til tidligere versioner. Hvis du allerede kører Office 365 ProPlus 2018, behøver du ikke installere det igen. Hvis du stadig er på 2016, vil du dog gerne sikre dig, at du har installeret den seneste opdatering.
For at kontrollere, om du har den nyeste version, skal du åbne Microsoft Excel. I nederste venstre hjørne af skærmen skal du klikke på Konto. Vælg derefter Administrer min konto. Til sidst, under overskriften "Opdateringer", se efter indstillingen "Søg efter opdateringer." Hvis du ser ordet "opdatering" ud for datoen, er du opdateret. Ellers skal du gå til Microsoft Store for at få fat i den nyeste version.
Sørg for, at alle baggrundsapplikationer, der ikke er nødvendige, er lukket
Microsoft Excel kræver meget RAM for at fungere korrekt. Hvis du oplever problemer med, at Excel går ned, mens du arbejder, kan der være flere årsager bag det. En almindelig årsag er, at din computer ikke har nok RAM. Dette problem kan opstå, selvom du har masser af plads tilbage på din harddisk. Følg nedenstående trin for at løse dette problem.
1. Åbn Task Manager ved at trykke på Ctrl+Shift+Esc.
2. Klik på fanen Processer.
3. Find processen med navnet Microsoft Office Excel.exe.
4. Højreklik på procesnavnet, og vælg Afslut opgave.
5. Gentag ovenstående trin for hver forekomst af Excel.exe-processen fundet.
6. Du kan nu genstarte din computer og se, hvordan den fungerer.
Opdater og reparer Microsoft Office
Microsoft Word, Excel, PowerPoint, OneNote, Publisher, Access og Outlook er nogle af de mest populære programmer, der bruges over hele verden. De er også tilbøjelige til fejl og fejl. Hvis du nogensinde har haft et af de øjeblikke, hvor noget ikke ser helt rigtigt ud, kan det skyldes en fejl i en af disse apps. Heldigvis er der en måde at løse det på.
Processen varierer afhængigt af programmet, men her er, hvordan du gør det i hvert enkelt tilfælde. Vælg derefter den filtype, du vil åbne. Klik på OK for at åbne den. Luk nu vinduet for at vende tilbage til hovedmenuen. Der vil du se muligheden for at "Reparere". Klik på denne knap for at begynde at reparere appen. Dette tager normalt et par minutter, hvor du normalt kan fortsætte med at arbejde. Når reparationen er færdig, kan du blot genstarte softwaren.
Cortana bør være deaktiveret
Windows 10 er et af de mest populære operativsystemer i verden. Det står dog over for nogle problemer som privatlivsproblemer, langsom ydeevne og malwareangreb. Et sådant problem, mange mennesker står over for, er tilstedeværelsen af Microsofts digitale assistent, Cortana. Hvis du vil forhindre Cortana i at spionere på dig, er trinene her.
1. Find og klik på tre linjer ved siden af Cortana.
2. Vælg Avancerede indstillinger i kontekstmenuen.
3. Vælg Sluk for forslag fra listen.
4. Det er det! Nu vil Cortana ikke genere dig længere.
Excel skal åbnes i sikker tilstand
Hvis du har problemer med at åbne Excel, kan du prøve at åbne det i fejlsikret tilstand. Dette giver os mulighed for at se, hvilke tilføjelser der er installeret på din computer.
For at gøre dette skal du holde Ctrl-tasten nede og trykke på "A". Du vil bemærke flere muligheder under "Filer", herunder "Åbn". Klik på "Åbn" og vælg "Excel-indstillinger...". Rul ned til "Generelt" i vinduet, der åbnes, og sørg for, at "Safe Mode" er valgt. Tryk på OK. Luk og genåbn filen. Hvis problemet fortsætter, ved vi præcist, hvilket tilføjelsesprogram der forårsager problemer.
Trust Center-indstillingerne skal ændres
Hvis du har problemer med at åbne Excel-filer fra en e-mail, kan det skyldes, at Trust Center-indstillingerne er forkert indstillet. Denne artikel forklarer, hvad du skal gøre ved det.
1. Vælg indstillingen Tillidscenter i venstre rude. Klik på Trust Center-indstillinger.
2. Klik på Trust Center Settings. Vælg "Skift mit standardtillidscenter."
3. Vælg "Skift mit standardtillidscenter". Indtast navnet på det tillidscenter, du vil bruge som standard.
4. Nu, når du åbner et dokument fra en e-mail, åbnes det i det valgte tillidscenter.
Ekspert Tip: Dette reparationsværktøj scanner lagrene og erstatter korrupte eller manglende filer, hvis ingen af disse metoder har virket. Det fungerer godt i de fleste tilfælde, hvor problemet skyldes systemkorruption. Dette værktøj vil også optimere dit system for at maksimere ydeevnen. Den kan downloades af Klik her


