Opdateret April 2024: Stop med at få fejlmeddelelser, og sænk dit system ned med vores optimeringsværktøj. Hent det nu kl dette link
- Download og installer reparationsværktøjet her.
- Lad det scanne din computer.
- Værktøjet vil derefter reparér din computer.
Når der tilsluttes en USB-mus, tastatur, kamera eller anden enhed, vises der en fejl “USB-enhed ikke genkendt“? Jeg kan ikke leve uden USB-porte, og jeg har i øjeblikket 5 porte på min computer til at forbinde min mus, tastatur, kamera, telefon og printer på samme tid!

For dem af jer, der har endnu flere USB-gadgets, har du sandsynligvis en USB-hub forbundet til en af dine USB-porte, så du kan tilslutte endnu flere enheder. Det meste af tiden fungerer det meget godt, men lejlighedsvis stopper din computer muligvis med at registrere USB-enheder. Det mærkelige ved denne fejl er, at porte fungerer godt, fordi jeg altid kunne oplade min telefon uden problemer, men mit kamera blev ikke fundet med den samme port.
Fejlmeddelelser:
"Den sidste USB-enhed, du oprettede forbindelse til denne computer, fungerede ikke, og Windows genkender den ikke."
”En af USB-enhederne, der er tilsluttet denne computer, fungerer ikke, og Windows genkender den ikke. Klik på denne meddelelse for at få hjælp til at løse dette problem. ”
Årsag:
Dette problem kan opstå, hvis en af følgende situationer opstår:
- Den aktuelt indlæste USB-driver er blevet ustabil eller beskadiget.
- Din pc har brug for en opdatering til problemer, der kan være i konflikt med en ekstern USB-harddisk og Windows.
- Windows mangler muligvis andre vigtige opdateringer Hardware- eller softwareproblemer.
- Dine USB-controllere er muligvis blevet ustabile eller beskadigede.
- Dit eksterne drev er muligvis i selektiv suspension.
- Bundkortet på din pc skal muligvis opdatere driverne.
Hvordan kan jeg reparere Windows 10, der ikke registrerer enheden på min stationære eller bærbare computer?
April 2024 Opdatering:
Du kan nu forhindre pc -problemer ved at bruge dette værktøj, såsom at beskytte dig mod filtab og malware. Derudover er det en fantastisk måde at optimere din computer til maksimal ydelse. Programmet retter let på almindelige fejl, der kan opstå på Windows -systemer - ikke behov for timers fejlfinding, når du har den perfekte løsning lige ved hånden:
- Trin 1: Download PC Reparation & Optimizer Tool (Windows 10, 8, 7, XP, Vista - Microsoft Gold Certified).
- Trin 2: Klik på "Begynd Scan"For at finde Windows-registreringsproblemer, der kan forårsage pc-problemer.
- Trin 3: Klik på "Reparer Alt"For at løse alle problemer.
Kontroller dit USB-kabel eller USB-port.
Prøv et nyt USB-kabel for at forbinde din enhed til din computer eller en anden USB-port. Du kan også slutte din enhed til en anden Windows 10-computer. Hvis den anden Windows 10-computer kan registrere din enhed, er det mest sandsynligt, at dit kabel- eller USB-port er defekt. Skift kablet, eller prøv en anden USB-port.
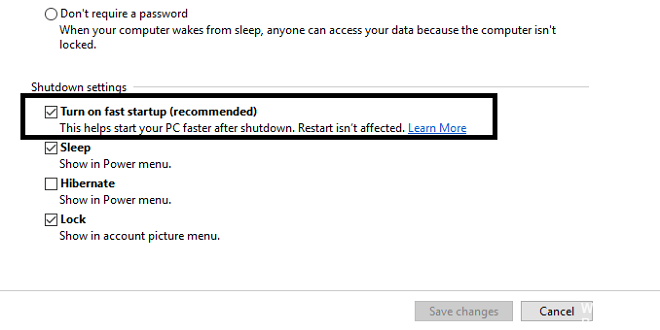
Deaktiver Fast Startup
Nogle gange genkendes din USB-harddisk muligvis ikke på grund af hurtigstartfunktionen i Windows 10. Dette kan forårsage alle slags problemer, især hvis du bruger en USB-stick til at gemme vigtige data.
Kontroller drevet i Hard Disk Management.

Først skal du sikre dig, at Windows genkender drevet, når du tilslutter det. Tilslut din flytbare disk til din computer, hvis den ikke allerede er tilsluttet.
Åbn derefter Disk Management værktøjet. For at gøre dette skal du trykke på Windows + X-knappen (eller højreklikke på Start-knappen) for at åbne Power User-menuen og vælge Disk Management fra listen. Du kan også åbne dialogboksen Kør med Windows + R og skriv diskmgmt.msc for at åbne dette værktøj. Som navnet antyder giver Disk Management dig mulighed for at se alle de harddiske, der er sluttet til din computer.
Brug Enhedshåndtering til at udføre detektivarbejde.

Hvis man antager, at dette ikke er et katastrofalt hardwareproblem, er en god måde at få en idé om, hvad der sker, at tage et kig på Windows Device Manager, når du først har tilsluttet din USB-enhed. Du kan finde det i Windows 10 ved at klikke på Start-knappen og skrive Enhed, eller du kan gå til dit Kontrolpanel og klikke på Enhedshåndtering.
KONKLUSION
Hvis din USB-enhed stadig ikke vises på systemet, kan du prøve den på en anden enhed og kontrollere, om den fungerer på et andet operativsystem. I dette tilfælde skal du overføre alle dine vigtige filer til en anden enhed. Hvis dette ikke er tilfældet, er vi bekymrede for, at din USB-enhed måske er blevet uærlig.
Ekspert Tip: Dette reparationsværktøj scanner lagrene og erstatter korrupte eller manglende filer, hvis ingen af disse metoder har virket. Det fungerer godt i de fleste tilfælde, hvor problemet skyldes systemkorruption. Dette værktøj vil også optimere dit system for at maksimere ydeevnen. Den kan downloades af Klik her

CCNA, Web Developer, PC Fejlfinding
Jeg er computerentusiast og en praktiserende it-professionel. Jeg har mange års erfaring bag mig i computerprogrammering, hardwarefejlfinding og reparation. Jeg er specialiseret i webudvikling og database design. Jeg har også en CCNA-certificering til netværksdesign og fejlfinding.

