Opdateret April 2024: Stop med at få fejlmeddelelser, og sænk dit system ned med vores optimeringsværktøj. Hent det nu kl dette link
- Download og installer reparationsværktøjet her.
- Lad det scanne din computer.
- Værktøjet vil derefter reparér din computer.
Fejlen "Windows-fejl 2 ved indlæsning af Java VM" opstår normalt, når brugeren forsøger at starte Launch Anywhere-softwaren og andre programmer, der kræver et brugernavn og en adgangskode for at fungere. Det ser ud til, at alle programmer, der forårsager dette problem, bruger den samme backend som Launch Anywhere-softwaren.
Windows Java Fejl 2 ′ har snesevis af betydninger, noget om de 52, du kan finde på Internettet. Den mest almindelige er ERROR_FILE_NOT_FOUND, som er placeret i winerror.h.
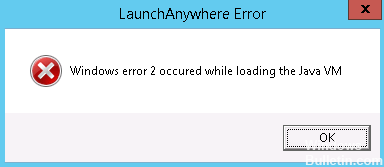
Årsager til denne fejl:
- Java JRE / JDK er ikke installeret
- JRE / JDK version 1.8.0_60 eller højere installeret
Fjern “javapath” midlertidigt
Den første og nemmeste løsning er midlertidigt at fjerne “javapath” fra Windows-systemvariablen “PATH”. Dette forhindrer installationsprogrammet i at finde en Java-virtuel maskine på målmaskinen, så den bruger version 1.7 af den medfølgende Java-virtuelle maskine i stedet. Dette kan gøres på følgende måde:
Trin 1: Start Windows med en konto med administratorrettigheder.
Trin 2: Åbn Windows Kontrolpanel. Der er mange forskellige måder at gøre dette på, afhængigt af om du bruger Windows 7 eller Windows 8, og i hvilken tilstand. I Windows 8 vises ikoner på højre side af skærmen, når du flytter musemarkøren til øverste højre hjørne. Du kan derefter klikke på Søg-knappen (et forstørrelsesglas), sørg for at programmerne er valgt, skriv kontrolpanelet i tekstboksen, og klik derefter på ikonet Kontrolpanel vises. I Windows 7 skal du klikke på nederste venstre hjørne af skærmen og derefter skrive kontrolpanelet i tekstfeltet mærket Søgningsprogrammer og Filer.

Trin 3: Vælg System og sikkerhed i Kontrolpanel og derefter System. Klik derefter på Avancerede systemindstillinger i venstre side af dialogboksen for at åbne dialogboksen Systemegenskaber, med fanen Avanceret valgt. Klik på knappen Miljøvariabler ... nederst til højre i denne dialogboks.
Trin 4: I den nederste del af dialogboksen er en tabel kaldet Systemvariabler. Flyt markøren ned, indtil du ser stien i kolonnen Variabel. Klik på denne linje for at vælge den, og klik derefter på knappen under tabellen med titlen Modify. En lille dialogboks vises med titlen Rediger systemvariabel.
April 2024 Opdatering:
Du kan nu forhindre pc -problemer ved at bruge dette værktøj, såsom at beskytte dig mod filtab og malware. Derudover er det en fantastisk måde at optimere din computer til maksimal ydelse. Programmet retter let på almindelige fejl, der kan opstå på Windows -systemer - ikke behov for timers fejlfinding, når du har den perfekte løsning lige ved hånden:
- Trin 1: Download PC Reparation & Optimizer Tool (Windows 10, 8, 7, XP, Vista - Microsoft Gold Certified).
- Trin 2: Klik på "Begynd Scan"For at finde Windows-registreringsproblemer, der kan forårsage pc-problemer.
- Trin 3: Klik på "Reparer Alt"For at løse alle problemer.
Trin 5: Venstre-klik i tekstfeltet Variabel værdi og træk det til venstre, indtil du når den første post i stien. Posterne er adskilt af et semikolon. Vælg posten omhyggeligt: C: \ ProgramData \ Oracle \ Java \ javapath; for at sikre at du har semikolonet i slutningen. Dette er ofte den første post, men det kan ske overalt i stien. Når du har valgt og valgt, skal du klikke på knappen Slet på tastaturet for at slette denne post fra stien.
Bemærk: Windows C: \ ProgramData-mappen er som standard skjult. Når du åbner drev C for at se filer med Explorer, skal du klikke på Vis øverst og markere feltet Skjulte elementer for at gøre ProgramData-mappen synlig. C: \ ProgramData \ Oracle \ Java \ javapath-mappen indeholder symbolske links til eksekverbare Java-filer. Du kan højreklikke på det og vælge Egenskaber for at se, hvilke eksekverbare filer det refererer til.
Trin 6: Klik på OK-knappen i dialogboksen Rediger systemvariabel, klik på OK i dialogboksen Miljøvariabler, og klik derefter på OK i dialogboksen Systemegenskaber.
Opdater Java
Kontrollér, at din Java-version er opdateret. Hvis ikke, opdater Java til den nyeste version. Dette giver brugerne mulighed for at opdatere Java under Windows.
- Brugere kan tjekke deres Java-versioner ved hjælp af Java-kontrolpanelet. For at åbne den skal du trykke på Windows + Genvejstast R.
- Skriv "Kontrolpanel" under Kør, og klik på knappen OK.
- Klik derefter på Java i Kontrolpanel for at åbne vinduet herunder.
- Klik på knappen Om for at åbne versionsoplysningerne. Hvis en opdatering er påkrævet, skal du først afinstallere den tidligere Java-version.
Start installationsprogrammet med parameter LAX_VM.
Denne metode anses generelt for at være den bedste løsning på denne type problemer. Du kan undgå "Windows-fejl 2-fejl, når du indlæser Java VM-fejlen" ved at starte installationsprogrammet ved kommandoprompten med LAX_VM-parameteren.
https://www-01.ibm.com/support/docview.wss?uid=swg22008153
Ekspert Tip: Dette reparationsværktøj scanner lagrene og erstatter korrupte eller manglende filer, hvis ingen af disse metoder har virket. Det fungerer godt i de fleste tilfælde, hvor problemet skyldes systemkorruption. Dette værktøj vil også optimere dit system for at maksimere ydeevnen. Den kan downloades af Klik her

CCNA, Web Developer, PC Fejlfinding
Jeg er computerentusiast og en praktiserende it-professionel. Jeg har mange års erfaring bag mig i computerprogrammering, hardwarefejlfinding og reparation. Jeg er specialiseret i webudvikling og database design. Jeg har også en CCNA-certificering til netværksdesign og fejlfinding.

