Opdateret April 2024: Stop med at få fejlmeddelelser, og sænk dit system ned med vores optimeringsværktøj. Hent det nu kl dette link
- Download og installer reparationsværktøjet her.
- Lad det scanne din computer.
- Værktøjet vil derefter reparér din computer.
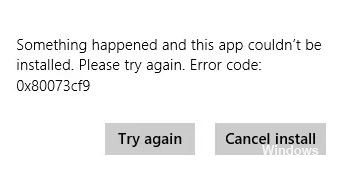
Når du forsøger at installere apps fra Windows Store, kan du støde på fejlkoden 0x80073cf9, hvilket kan være meget frustrerende, fordi Windows Store er en pålidelig kilde til installation af apps. Hvis du forsøger at installere tredjepartsapps fra en anden kilde, risikerer du at inficere din computer med malware eller infektioner, men hvilken anden mulighed har du, hvis du ikke kan installere apps fra Windows Store? Det er der, du tager fejl: Denne fejl kan rettes, og det er præcis, hvad vi vil lære dig i denne artikel.
Der skete noget, og den app kunne ikke installeres. Prøv igen.
Fejlkode: 0x80073cf9
Hvad forårsager Windows Store-fejlen 0x80073CF9?
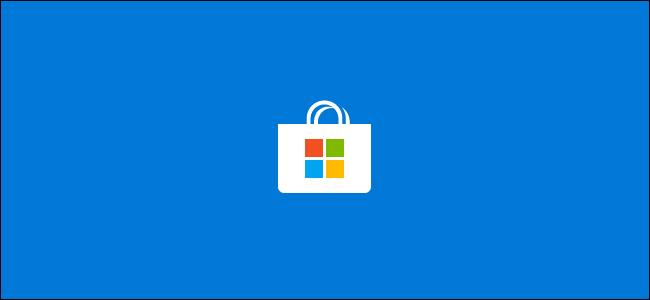
- Windows-tjenester
- Virusinfektion
- Defekt butiks cache
- Fejl i registreringsdatabasen osv.
Hvordan løser jeg Windows Store-fejlkoden 0x80073CF9?
April 2024 Opdatering:
Du kan nu forhindre pc -problemer ved at bruge dette værktøj, såsom at beskytte dig mod filtab og malware. Derudover er det en fantastisk måde at optimere din computer til maksimal ydelse. Programmet retter let på almindelige fejl, der kan opstå på Windows -systemer - ikke behov for timers fejlfinding, når du har den perfekte løsning lige ved hånden:
- Trin 1: Download PC Reparation & Optimizer Tool (Windows 10, 8, 7, XP, Vista - Microsoft Gold Certified).
- Trin 2: Klik på "Begynd Scan"For at finde Windows-registreringsproblemer, der kan forårsage pc-problemer.
- Trin 3: Klik på "Reparer Alt"For at løse alle problemer.
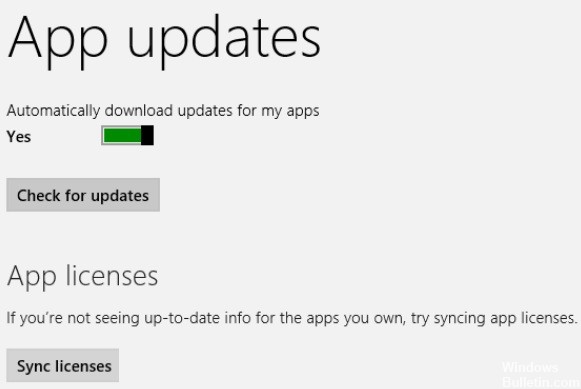
Synkroniser licenser
- Tryk og hold Windows-tasten på dit tastatur.
- Når du kommer ind på startskærmen, skal du venstreklikke eller trykke på Microsoft Store-funktionen.
- Når du er kommet ind i Microsoft Store, skal du trykke på og holde Windows + I-tasterne nede.
- Venstre-klik på Application Updates.
- Venstre-klik eller tryk på knappen Synkroniser licenser.
- Lad det gøre sit arbejde, og genstart din Windows 10-enhed.
- Prøv at installere eller opdatere appen og se om fejlen fortsætter.
Brug systemgendannelse
- Tryk og hold Windows + X-tasterne nede.
- Venstre-klik på systemfunktionen på skærmen.
- Venstreklik nu på systembeskyttelsesfunktionen i venstre side af vinduet.
- Venstre-klik eller tryk på knappen Systemgendannelse i vinduet.
- Følg instruktionerne på skærmen, og vælg det forrige gendannelsespunkt for at gendanne systemindstillingerne til det, de var, før denne fejlmeddelelse dukkede op.
Start Microsoft Store-fejlfinding
- Gå til Indstillinger > Opdatering og sikkerhed.
- Vælg fejlfinding i venstre rude.
- Fra de tilgængelige muligheder skal du vælge Microsoft (Windows) Store Apps og klikke på Kør fejlfinding.
Afinstaller problematiske apps
- Gå til startskærmen som beskrevet ovenfor.
- Find problemapplikationen.
- Højreklik på appen, og venstreklik eller klik på Afinstaller.
- Efter afinstallation af programmet skal du venstreklikke eller klikke på Microsoft Store-funktionen på startskærmen.
- Indtast navnet på det program, du afinstallerede og geninstallerede fra MicrosoftStore.
Ekspert Tip: Dette reparationsværktøj scanner lagrene og erstatter korrupte eller manglende filer, hvis ingen af disse metoder har virket. Det fungerer godt i de fleste tilfælde, hvor problemet skyldes systemkorruption. Dette værktøj vil også optimere dit system for at maksimere ydeevnen. Den kan downloades af Klik her
Ofte stillede spørgsmål
Hvad betyder fejlkode 0x80073CF9?
Fejl 0x80073CF9 er en alvorlig fejl, der normalt opstår, når opdateringer fra Windows Store fejler. I nogle tilfælde vil forsøg på at downloade eller opdatere en app gennem Windows Store resultere i fejlen 0x80073CF9, som blokerer alle yderligere app-downloads og opdateringer.
Hvordan kan jeg fejlfinde butikken i Windows 10?
Kør fejlfindingen: Klik på Start, derefter Indstillinger -> Opdatering og sikkerhed -> Fejlfinding, og vælg derefter Windows Store apps -> Start fejlfinding fra listen.
Hvordan retter jeg fejlkode 0x80073cf9?
- Synkroniser licenser.
- Afinstaller de problematiske applikationer.
- Brug systemgendannelse.
- Brug speciel software til at reparere applikationer på værkstedet.
- Opret en AUInstallAgent-mappe.
- Deaktiver dit antivirusprogram.
- Deaktiver din firewall.
- Kør Microsoft Store fejlfinding.
Hvordan retter jeg Microsoft Store?
- Åbn MS Store -> Klik på dit profilbillede i øverste højre hjørne og log ud. Log derefter ind igen.
- Kør Windows App Fejlfinding.
- Udfør en Windows Store-nulstilling via kommandolinjen.
- Genregistrer alle apps i butikken.
- Afinstaller og geninstaller butikken.


