Opdateret April 2024: Stop med at få fejlmeddelelser, og sænk dit system ned med vores optimeringsværktøj. Hent det nu kl dette link
- Download og installer reparationsværktøjet her.
- Lad det scanne din computer.
- Værktøjet vil derefter reparér din computer.
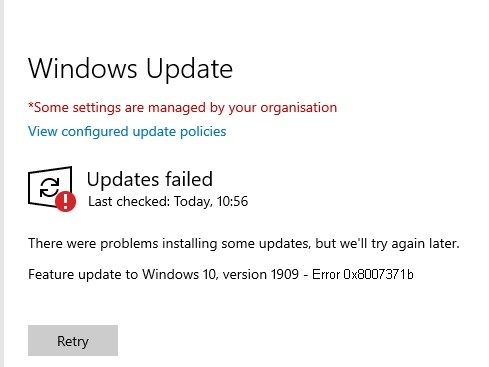
I Windows 10 har nogle brugere stødt på fejlen 0x8007371b, når de forsøgte at opdatere operativsystemet. Tidligere blev denne fejl observeret i Windows 7 og Vista, men senere Windows 10 -brugere stod også over for dette problem. Hovedårsagen til denne fejlkode kan være en manglende eller beskadiget opdateringsfil.
I denne artikel vil vi dele nogle mulige metoder, der helt sikkert vil hjælpe dig med at rette denne fejl 0x8007371b. Det ledsages af en fejlmeddelelse:
0x8007371B = ERROR_SXS_TRANSACTION_CLOSURE_INCOMPLETE.
Hvad forårsager Windows Update -fejl 0x8007371b?

Fejlen "0x8007371B" er normalt forårsaget af forkerte systemindstillinger eller upassende poster i Windows -registreringsdatabasen. Denne fejl kan rettes med speciel software, som gendanner registreringsdatabasen og justerer systemindstillinger for at gendanne stabilitet.
Fejlmeddelelser 0x8007371B opstår ofte på grund af en tilstoppet Windows-registreringsdatabase eller forkerte indtastninger af ikke-eksisterende programmer, normalt på grund af forkert fjernet software. Andre almindelige årsager er forkerte brugerposter eller manglende filer, der ved et uheld blev slettet fra registreringsdatabasen, hvilket fik systemet til at fungere forkert. Det er vigtigt at vide, hvornår og hvor fejlen opstod.
Windows Update søger ikke altid efter opdateringer eller installerer dem ikke. Der kan være flere årsager til dette problem:
- Windows registreringsdatabasen
- Windows-filsystem
- Internetadgang
- Windows Update-tjenesten
- Beskadigede filer
- Forkert konfiguration
- Adware
- Virus og malware
Sådan løses Windows Update -fejl 0x8007371b?
April 2024 Opdatering:
Du kan nu forhindre pc -problemer ved at bruge dette værktøj, såsom at beskytte dig mod filtab og malware. Derudover er det en fantastisk måde at optimere din computer til maksimal ydelse. Programmet retter let på almindelige fejl, der kan opstå på Windows -systemer - ikke behov for timers fejlfinding, når du har den perfekte løsning lige ved hånden:
- Trin 1: Download PC Reparation & Optimizer Tool (Windows 10, 8, 7, XP, Vista - Microsoft Gold Certified).
- Trin 2: Klik på "Begynd Scan"For at finde Windows-registreringsproblemer, der kan forårsage pc-problemer.
- Trin 3: Klik på "Reparer Alt"For at løse alle problemer.

Fjern tredjeparts antivirusværktøjer
- Åbn dialogboksen Kør.
- Skriv Appwiz.cpl, og klik på OK for at åbne vinduet Programmer og funktioner.
- Højreklik på tredjepartssoftwaren under "Afinstaller eller skift program".
- Vælg for at afinstallere programmet.
- Udfør følgende trin.
- Kontroller, om fejlen vedvarer.
Løs problemet med en opdatering
- Skriv fejlfinding i søgelinjen.
- Find fejlfindingsindstillingerne.
- Find indstillingen Avanceret fejlfinding under Indstillinger.
- Vælg fejlfindingsprogrammet til Windows Update.
- Kør værktøjet og anvend rettelserne, hvis de vises.
Scan systemfiler
- Tryk på tasten Windows + S i søgefeltet.
- Skriv cmd i søgelinjen i Windows 10.
- Højreklik på kommandoprompt, og vælg Kør som administrator for at åbne det udvidede CP-vindue.
- Skriv denne kommando for at kontrollere systemfiler i kommandolinjevinduet:
sfc / scannow. - Tryk på Enter -tasten for at køre SFC -kommandoen.
- Vent, indtil scanningen er færdig og viser resultatet.
- Hvis resultatet af scanningen viser, at Windows Resource Protection har gendannet beskadigede filer, skal du genstarte din bærbare eller stationære computer.
Start med at scanne billede og tjenester
- Tryk på tasten Windows + S i søgelinjen.
- Skriv cmd i søgelinjen i Windows 10.
- Højreklik på kommandoprompt, og vælg Kør som administrator for at åbne det avancerede CP-vindue.
- Skriv først denne kommando, og tryk på Enter:
Dism /online /cleanup-image /ScanHealth - Efter scanning skal du indtaste denne kommando for installationsbilledet:
Dism /online /cleanup-image /CheckHealth - Skriv endelig denne kommando, og tryk på Enter:
Dism /online /cleanup-image /RestoreHealth.
Slet Windows Update -cachemappen
- Højreklik på knappen Start, og vælg Kør.
- For at åbne vinduet Services skal du skrive services.msc i tekstboksen Kør og klikke på OK.
- Højreklik på Windows Update-tjenesten, og vælg Stop.
- Åbn derefter File Explorer med tastekombinationen Windows + E.
- Indtast denne sti i filsti -linjen:
%windir%SoftwareDistributionDataStore. - Tryk på Ctrl + A for at markere alt indhold i mappen.
- Vælg fanen Hjem.
- Klik på knappen Slet.
- Åbn vinduet Services igen.
- Højreklik på Windows Update, og vælg Start for at genstarte denne service.
Ekspert Tip: Dette reparationsværktøj scanner lagrene og erstatter korrupte eller manglende filer, hvis ingen af disse metoder har virket. Det fungerer godt i de fleste tilfælde, hvor problemet skyldes systemkorruption. Dette værktøj vil også optimere dit system for at maksimere ydeevnen. Den kan downloades af Klik her
Ofte stillede spørgsmål
Sådan rettes fejl 0x8007371b?
- Åbn dialogboksen Kør.
- Skriv appwiz.cpl, og klik på OK for at åbne vinduet Programmer og funktioner.
- Højreklik på tredjepartssoftwaren under Afinstaller eller skift program.
- Vælg for at afinstallere programmet.
- Udfør følgende trin.
- Kontroller, om fejlen vedvarer.
Hvad er fejl 0x8007371b?
Windows Update -fejl 0x8007371b betyder, at den fil, der kræves af Windows Update, er korrupt eller mangler.
Hvordan løser jeg Windows Update-fejl?
- Åbn indstillinger.
- Klik på Opdatering og sikkerhed.
- Klik på Fejlfinding.
- Vælg Start og kør under Windows Update.
- Klik på Kør fejlfinding.
- Klik på knappen Luk.
Hvordan retter jeg en Windows 10 opdateringsfejl?
- Sørg for, at du har nok hukommelse på din enhed.
- Kør Windows-opdateringen flere gange.
- Se efter drivere fra tredjepart, og download eventuelle opdateringer.
- Deaktiver yderligere hardware.
- Kontroller Enhedshåndtereren for fejl.
- Afinstaller tredjeparts sikkerhedsprogrammer.
- Ret harddiskfejlene.
- Udfør en ren Windows-genstart.


