Opdateret April 2024: Stop med at få fejlmeddelelser, og sænk dit system ned med vores optimeringsværktøj. Hent det nu kl dette link
- Download og installer reparationsværktøjet her.
- Lad det scanne din computer.
- Værktøjet vil derefter reparér din computer.
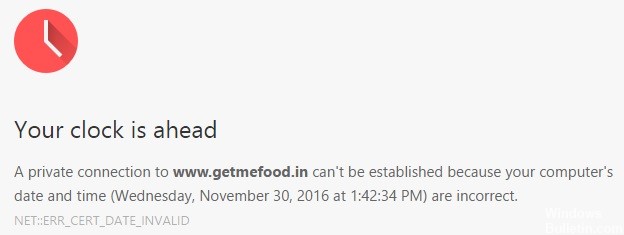
Selvom Chrome-browseren bliver bedre og bedre, kan du opleve problemer, når du bruger den på din computer. Hvis du forsøger at besøge et websted og få en fejlmeddelelse som "Dit ur kører hurtigt" eller "Dit ur kører langsomt", fortvivl ikke. Det kan løses, og vi viser dig, hvordan du løser fejlen i denne artikel.
Chrome giver normalt denne fejl, når der er problemer med indstillingerne for tid og dato på din computer. Fejlen kan imidlertid også skyldes andre faktorer. Nedenfor er alt hvad du behøver at vide om reparation af Google Chrome “Dit ur er foran / bag"Fejl.
Hvad forårsager Google Chrome-fejlen "Dit ur er foran / bag"?

I de fleste tilfælde skyldes denne fejl forældet systemtid og dato. Dette problem kan let løses ved at ændre dato- og tidsværdierne. Det er dog også muligt, at et defekt CMOS-batteri, der ikke kan huske den korrekte dato og tid mellem genstart, bidrager til problemet.
Det er dog også muligt, at problemet skyldes Chrome-cachen, der er stoppet med at gemme dato og klokkeslæt fra webserveren. I dette tilfælde kan du løse problemet ved at rydde Chromes cache og cookies.
Det viser sig, at problemet også kan være uden for din kontrol. Et udløbet SSL-certifikat kan også forårsage meddelelsen "Dit ur går frem / tilbage". I dette tilfælde kan du undgå fejlen ved at oprette et kommandolinjeargument eller kontakte din webadministrator og bede dem om at løse problemet.
Hvordan foretager jeg fejlfinding af “Dit ur er foran / bag” Google Chrome fejl?
April 2024 Opdatering:
Du kan nu forhindre pc -problemer ved at bruge dette værktøj, såsom at beskytte dig mod filtab og malware. Derudover er det en fantastisk måde at optimere din computer til maksimal ydelse. Programmet retter let på almindelige fejl, der kan opstå på Windows -systemer - ikke behov for timers fejlfinding, når du har den perfekte løsning lige ved hånden:
- Trin 1: Download PC Reparation & Optimizer Tool (Windows 10, 8, 7, XP, Vista - Microsoft Gold Certified).
- Trin 2: Klik på "Begynd Scan"For at finde Windows-registreringsproblemer, der kan forårsage pc-problemer.
- Trin 3: Klik på "Reparer Alt"For at løse alle problemer.
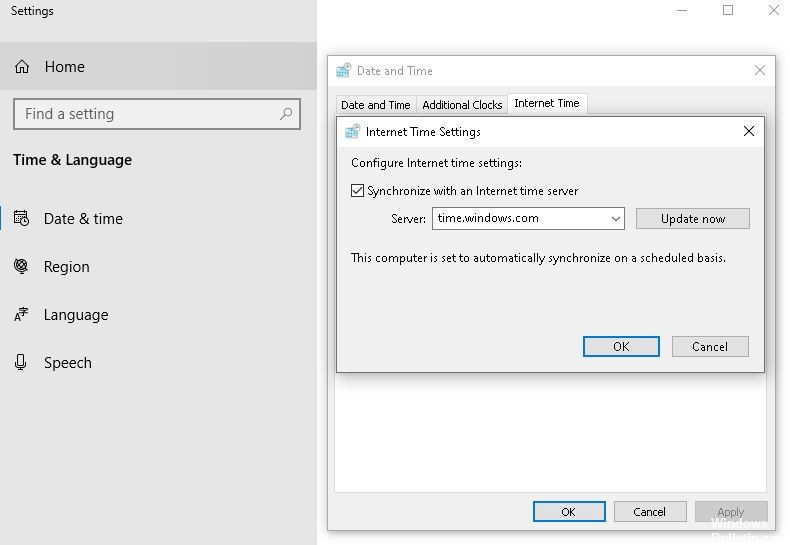
Indstilling af time.windows.com som din standard internet-tidsserver
Windows synkroniserer som standard dato og tid med time.windows.com-serveren. Men hvis det ændres som et resultat af et malware- eller adware-angreb, kan Google Chrome muligvis have et problem. I dette tilfælde skal du kontrollere, om standardinternet-tidsserveren er indstillet til time.windows.com eller ej.
- Højreklik på det synlige ur i proceslinjen, og vælg indstillingen Konfigurer dato og tid.
- Klik derefter på Tilføj ur til forskellige tidszoner, og skift til fanen Internettet tid.
- Når dette vindue er åbent, skal du klikke på knappen Skift indstillinger.
- Skriv derefter time.windows.com i det tomme felt, marker afkrydsningsfeltet Synkroniser med Internet Time Server, og klik derefter på Opdater nu.
- Klik derefter på OK, genstart Google Chrome, og prøv at åbne webstedet.
Indstil tiden automatisk
Som med tidligere versioner af Windows kan du indstille tiden i Windows 10 på to forskellige måder. For det første kan du indstille tiden automatisk. For det andet kan du vælge en tilpasset dato og et klokkeslæt i henhold til dine præferencer. Sidstnævnte mulighed bruges ofte, når du har brug for at teste noget.
Hvis du vælger den anden mulighed, er det bedre at vælge den første metode.
- Tryk på Win + I for at åbne Windows-indstillinger på din computer, og gå derefter til Tid og sprog -> Dato og klokkeslæt.
- På højre side skal du skifte knappen Indstil tid automatisk.
- Genstart Google Chrome, og prøv at få adgang til webstedet.
Skift standard tidszone
Afhængigt af hvor du kommer fra, vælger Windows 10 en anden tidszone for at vise dato og klokkeslæt. Men hvis du har ændret din tidszone og som et resultat, viser Google Chrome denne fejlmeddelelse på alle websteder, det er bedst at ændre din nuværende tidszone og skifte til standard tidszone.
- Åbn Windows-indstillinger, og gå til Tid og sprog -> Dato og tid.
- På højre side vil du se en rulleliste kaldet Time Zone.
- Udvid denne liste, og vælg den relevante tidszone.
Ekspert Tip: Dette reparationsværktøj scanner lagrene og erstatter korrupte eller manglende filer, hvis ingen af disse metoder har virket. Det fungerer godt i de fleste tilfælde, hvor problemet skyldes systemkorruption. Dette værktøj vil også optimere dit system for at maksimere ydeevnen. Den kan downloades af Klik her
Ofte stillede spørgsmål
Hvordan får jeg døgnet rundt forsinkelse?
- Højreklik på området Dato og klokkeslæt på din computers proceslinje.
- Vælg indstillingen "Indstil dato og tid".
- Hvis dato og klokkeslæt på din computer ikke er indstillet korrekt, skal du deaktivere indstillingen "Indstil tid automatisk".
Hvordan indstiller jeg tid og dato permanent på min computer?
- Tryk på Windows-tasten på dit tastatur for at få vist proceslinjen, hvis den ikke er synlig.
- Højreklik på dato og klokkeslæt på proceslinjen, og vælg Indstil dato og tid i pop op-menuen.
- Klik på knappen Skift dato og tid.
- Indtast det nye tidspunkt i feltet Tid.
Hvordan retter jeg min computers urfejl?
For at rette tidszonen i Windows 10 skal du højreklikke på systemuret i proceslinjen nederst til højre på skærmen og vælge Juster dato og klokkeslæt. Du kan også gå til Indstillinger -> Tid og sprog -> Dato og tid. Kontroller feltet Tidszone her for at sikre dig, at oplysningerne er korrekte.
Hvorfor går mit Google-ur ikke rigtigt?
Hvis du har dette problem i Gmail, er det ikke fordi Google laver en fejl, men fordi din computer viser den forkerte tidszone. For at rette den tidszone, hvor dine e-mails vises, skal du manuelt justere din computers tidszone i dine dato- og tidsindstillinger.


