Opdateret April 2024: Stop med at få fejlmeddelelser, og sænk dit system ned med vores optimeringsværktøj. Hent det nu kl dette link
- Download og installer reparationsværktøjet her.
- Lad det scanne din computer.
- Værktøjet vil derefter reparér din computer.
Når vi taler om “diske” med betegnelserne C :, D :, osv., Taler vi faktisk om partitioner, dvs. fysiske diskpartitioner. Hver anvendt harddisk har mindst en partition. Du kan reducer denne partition og opret nye fra ekstra plads. Dette er nyttigt, hvis du vil installere mere end et operativsystem, eller hvis du virkelig vil partitionere programmer og data.

Forberedelse af genpartition af diskdrev
Men først skal vi tage nogle forholdsregler.
Trin 1: Lav en fuld sikkerhedskopi af hele disken, hvis du ikke allerede har den. Katastrofer sker (se vores valg af den bedste Windows-sikkerhedskopieringssoftware til at hjælpe dig i gang).
Trin 2: Sørg for, at du har nok plads på din eksisterende partition til at oprette en ny. Du finder følgende emner nyttige til at skabe plads:
Du kan også tømme skraldespanden.
Hvis du stadig ikke har plads nok, kan du flytte filerne til et eksternt drev. Når du er færdig med partitioneringen, kan du flytte dem tilbage til den nye partition.
April 2024 Opdatering:
Du kan nu forhindre pc -problemer ved at bruge dette værktøj, såsom at beskytte dig mod filtab og malware. Derudover er det en fantastisk måde at optimere din computer til maksimal ydelse. Programmet retter let på almindelige fejl, der kan opstå på Windows -systemer - ikke behov for timers fejlfinding, når du har den perfekte løsning lige ved hånden:
- Trin 1: Download PC Reparation & Optimizer Tool (Windows 10, 8, 7, XP, Vista - Microsoft Gold Certified).
- Trin 2: Klik på "Begynd Scan"For at finde Windows-registreringsproblemer, der kan forårsage pc-problemer.
- Trin 3: Klik på "Reparer Alt"For at løse alle problemer.
Partitionering af din harddisk i Diskhåndtering
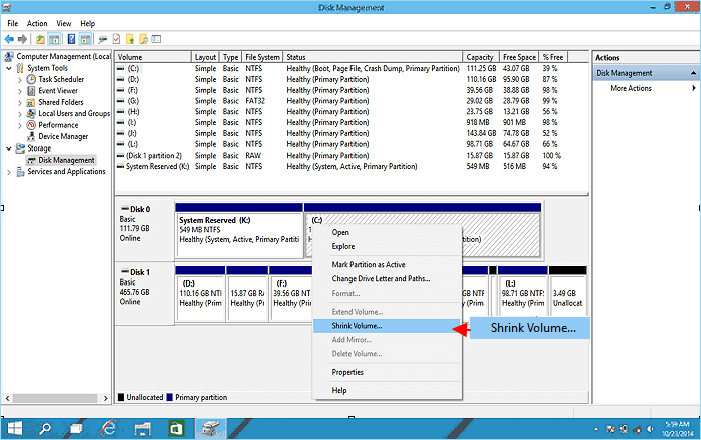
- Højreklik på "Denne computer", "Computer" eller "Denne computer", og vælg "Management" for at åbne "Disk Management". Det viser partitionstilstand, drevbogstav, filsystem, brugt diskplads og andre nødvendige faktorer.
- Partitionsudvidelse: Hvis der er ikke-allokeret plads ved siden af den partition, du vil udvide, kan du udføre en udvidelse. Højreklik på partitionen, og vælg "Udvid lydstyrke". Følg guiden for at fuldføre udvidelsen.
- Hvis der ikke er nogen parringsplads eller endda ikke-allokeret plads på din harddisk ved siden af partitionen, er "Udvid volumen" fremhævet i gråt.
- For at formindske partitionen: højreklik på partitionen, og vælg Reducer lydstyrke. Du skal være i stand til at reducere partitionens størrelse med halvdelen.
- For at oprette en ny partition: højreklik på et ikke-allokeret område, og vælg Ny enkelt volumen. Følg guiden for at fuldføre oprettelsen. Du kan spare ikke-allokeret plads ved at slette eksisterende partitioner, men sørg for at sikkerhedskopiere vigtige filer, før du starter.
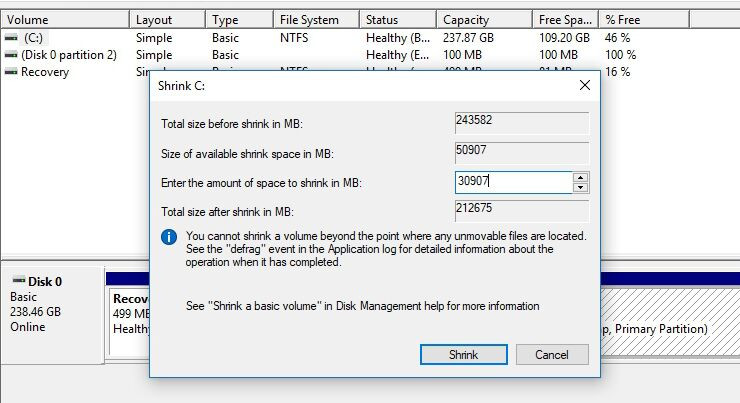
Hvis du vil omfordele din harddisk fuldstændigt, kan du slette alle eksisterende partitioner for at konvertere ikke-allokeret plads til en enkelt partition. Udfør derefter partitionering og oprettelse. Dette kan dog kun gøres på en ekstern harddisk, da Windows ikke tillader dig at slette systempartitioner. Det er også et spørgsmål om formatering af en partition med et andet filsystem.
Brug tredjepartsalternativer
Desværre er partitionering af en disk ikke altid så let. Nogle filer i slutningen af disken kan muligvis ikke flyttes, så du kan ikke reducere en eksisterende partition. Eller måske har du flere gendannelsespartitioner på dit drev, der ikke kan slettes med Windows Disk Management.
Hvis den manuelle proces kræver for mange klik, som du kan lide, er der alternativer. Du kan finde en lang liste med tredjepartsværktøjer, der hjælper dig med at partitionere din harddisk i Windows 10. Vi anbefaler dog kun at bruge nogle af dem.
Ekspert Tip: Dette reparationsværktøj scanner lagrene og erstatter korrupte eller manglende filer, hvis ingen af disse metoder har virket. Det fungerer godt i de fleste tilfælde, hvor problemet skyldes systemkorruption. Dette værktøj vil også optimere dit system for at maksimere ydeevnen. Den kan downloades af Klik her

CCNA, Web Developer, PC Fejlfinding
Jeg er computerentusiast og en praktiserende it-professionel. Jeg har mange års erfaring bag mig i computerprogrammering, hardwarefejlfinding og reparation. Jeg er specialiseret i webudvikling og database design. Jeg har også en CCNA-certificering til netværksdesign og fejlfinding.

