Opdateret April 2024: Stop med at få fejlmeddelelser, og sænk dit system ned med vores optimeringsværktøj. Hent det nu kl dette link
- Download og installer reparationsværktøjet her.
- Lad det scanne din computer.
- Værktøjet vil derefter reparér din computer.

Hvis du prøver at åbne en disk i File Explorer eller åbne Disk Manager på en Windows 11/10-enhed for at initialisere disken, men får en fejlmeddelelse "Specificeret ikke-eksisterende enhed", vil denne artikel hjælpe dig.
Hvis du støder på dette problem, vil du få følgende fulde fejlmeddelelse;
Driveren er ikke tilgængelig.
En ikke-eksisterende enhed er angivet.
Berørte pc-brugere kan også opleve, at det problematiske drev fremstår som ukendt i Enhedshåndtering, men stadig fungerer korrekt, når du klikker på egenskaberne.
Hvad forårsager meddelelsen "Ugyldig enhed angivet"?

- Ikke nok tilladelser på drevet: Det viser sig, at problemet i nogle tilfælde kan opstå fra disktilladelser. Dette sker, når din brugerkonto ikke har fulde tilladelser til disken, og disken derfor er utilgængelig, hvilket også er angivet i fejlmeddelelsen.
- Forkert drevbogstav: I nogle tilfælde kan fejlmeddelelsen være forårsaget af det drevbogstav, der er tildelt den af operativsystemet. Dette sker, når drevbogstavet ikke matcher det drevbogstav, der er angivet i Disk Manager, hvilket resulterer i en fejlmeddelelse.
- Defekt USB-forbindelse: I de fleste tilfælde kan problemet være relateret til den USB-port, drevet er tilsluttet. Hvis den port, der bruges, er defekt, vil drevet ikke fungere korrekt, og der vises en fejlmeddelelse.
- Forældede BIOS- og chipsæt-drivere: Det viser sig, at fejlmeddelelsen også kan være forårsaget af forældede BIOS- og chipsæt-drivere på dit bundkort.
- Hovedkort til bundkort: Hvis du bruger en intern harddisk, kan en defekt eller fejlagtig bundkorthoved være årsag til problemet.
Hvordan løser jeg problemet med fejlen "Ikke-eksisterende enhed blev angivet"?
April 2024 Opdatering:
Du kan nu forhindre pc -problemer ved at bruge dette værktøj, såsom at beskytte dig mod filtab og malware. Derudover er det en fantastisk måde at optimere din computer til maksimal ydelse. Programmet retter let på almindelige fejl, der kan opstå på Windows -systemer - ikke behov for timers fejlfinding, når du har den perfekte løsning lige ved hånden:
- Trin 1: Download PC Reparation & Optimizer Tool (Windows 10, 8, 7, XP, Vista - Microsoft Gold Certified).
- Trin 2: Klik på "Begynd Scan"For at finde Windows-registreringsproblemer, der kan forårsage pc-problemer.
- Trin 3: Klik på "Reparer Alt"For at løse alle problemer.
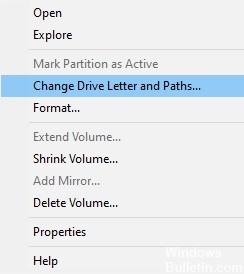
Rediger drevbogstavet
- Indtast ordet Diskhåndtering i søgefeltet ved siden af menuen Start.
- Dobbeltklik på det øverste resultat "Opret og formater disk".
- I vinduet Diskhåndtering, der åbnes, skal du højreklikke på den ønskede disk.
- Vælg 'Rediger drevbogstaver og -stier'.
- Klik på Rediger i det vindue, der åbnes.
- Marker indstillingen Tildel næste bogstav i vinduet, der vises.
- I den tilsvarende rulleliste skal du vælge det bogstav, der ikke allerede er i brug.
- Klik på knappen Ok.
- Højreklik på driveren igen og vælg Marker partition som aktiv.
- Genstart systemet.
Sørg for, at du har tilladelse til at få adgang til disken
- Åbn et Windows Stifinder-vindue ved at trykke på Windows+E.
- Højreklik nu på enhedsdriveren.
- Vælg Egenskaber.
- Klik på fanen Sikkerhed i vinduet Egenskaber.
- Klik på knappen Rediger.
- Klik nu på den ønskede brugerkonto.
- I sektionen Tilladelser skal du aktivere indstillingen Fuld kontrol.
- Klik nu på knappen Anvend og derefter på knappen OK.
Opdatering af bundkortets driver
- Åbn dialogboksen Kør ved at trykke på Windows+R.
- Skriv msinfo32 og tryk på Enter.
- Tjek BIOS-versionen/datoen.
- Sørg for, at den er opdateret.
- Hvis du opdager, at bundkortdriveren ikke er blevet opdateret, skal du tjekke producentens websted.
- Der finder du de nødvendige instruktioner og driveropdateringer.
- Følg instruktionerne omhyggeligt og fuldfør driveropdateringsprocessen.
Afinstaller systemet og genstart det
- I søgefeltet ud for menuen Start skal du skrive ordet Diskhåndtering.
- Dobbeltklik på det øverste resultat "Opret og formater disk".
- Højreklik nederst i vinduet Disk Manager, der åbnes.
- Vælg Egenskaber.
- Klik på fanen Drivere i vinduet Egenskaber, der åbnes.
- Klik på knappen Afinstaller enhed.
- Fjern nu enheden og tilslut den igen.
Ekspert Tip: Dette reparationsværktøj scanner lagrene og erstatter korrupte eller manglende filer, hvis ingen af disse metoder har virket. Det fungerer godt i de fleste tilfælde, hvor problemet skyldes systemkorruption. Dette værktøj vil også optimere dit system for at maksimere ydeevnen. Den kan downloades af Klik her
Ofte stillede spørgsmål
Hvad forårsager fejlen "Ugyldig enhed angivet"?
Det viser sig, at problemet i nogle tilfælde kan være relateret til disktilladelser. Dette sker, når din brugerkonto ikke har fulde rettigheder til disken, og disken derfor er utilgængelig, hvilket også er angivet i fejlmeddelelsen. Fejlmeddelelsen kan også være forårsaget af det drevbogstav, der er tildelt den af operativsystemet. Dette sker, når drevbogstavet ikke matcher det drevbogstav, der er angivet i Disk Management-værktøjet, hvilket resulterer i en fejlmeddelelse.
Hvordan retter jeg meddelelsen "En ikke-eksisterende enhed blev angivet"?
- Indtast ordet Diskhåndtering i søgefeltet ved siden af menuen Start.
- Dobbeltklik på det øverste resultat "Opret og formater disk".
- Højreklik i det nederste område i vinduet Disk Manager, der åbnes.
- Vælg Egenskaber.
- Klik på fanen Drivere i vinduet Egenskaber, der åbnes.
- Klik på knappen Afinstaller enhed.
- Afinstaller nu enheden og sæt den i igen.
Hvordan ændrer jeg mit drevbogstav?
- Indtast ordet Diskhåndtering i søgefeltet ved siden af menuen Start.
- Dobbeltklik på det øverste resultat "Opret og formater disk".
- Højreklik på det ønskede drev i vinduet Disk Manager, der åbnes.
- Vælg Rediger diskbogstaver og -stier.
- Klik på Rediger i det vindue, der vises.
- Marker indstillingen Tildel næste bogstav i vinduet, der vises.
- I den tilsvarende rulleliste skal du vælge det bogstav, der ikke allerede er i brug.
- Klik på knappen Ok.
- Højreklik på driveren igen og vælg Marker partition som aktiv.
- Genstart systemet.


