Opdateret maj 2024: Stop med at få fejlmeddelelser, og sænk dit system ned med vores optimeringsværktøj. Hent det nu kl dette link
- Download og installer reparationsværktøjet her.
- Lad det scanne din computer.
- Værktøjet vil derefter reparér din computer.
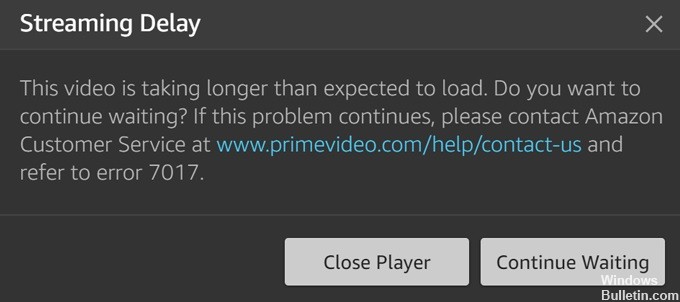
Amazon-brugere rapporterer problemer med Prime Video, inklusive fejlmeddelelsen "Denne video tager længere tid end forventet at downloade." Når dette problem opstår, betyder det, at du ikke kan streame medier, hvilket påvirker din tjeneste negativt.
Denne fejlkode betyder, at noget gik galt, da du forsøgte at starte videostreamingprocessen. Det er vigtigt at bemærke, at dette ikke er en klientsidefejl, hvilket betyder, at problemet enten er med din enhed eller hos Amazons service.
I denne artikel viser vi dig, hvordan du reparerer Prime Video fejlkode 7017.
Hvad forårsager Amazon Prime 7017-fejl?

- Browserversionen er ikke DRM-kompatibel.
- Fejl i Smart TV-operativsystemet.
- Du har ikke nok tilgængelig båndbredde.
- Problem med Amazon server.
- Forbindelse nægtet på grund af VPN eller proxyserver.
Hvordan rettes Amazon Prime 7017-fejlen?
Opdatering 2024. maj:
Du kan nu forhindre pc -problemer ved at bruge dette værktøj, såsom at beskytte dig mod filtab og malware. Derudover er det en fantastisk måde at optimere din computer til maksimal ydelse. Programmet retter let på almindelige fejl, der kan opstå på Windows -systemer - ikke behov for timers fejlfinding, når du har den perfekte løsning lige ved hånden:
- Trin 1: Download PC Reparation & Optimizer Tool (Windows 10, 8, 7, XP, Vista - Microsoft Gold Certified).
- Trin 2: Klik på "Begynd Scan"For at finde Windows-registreringsproblemer, der kan forårsage pc-problemer.
- Trin 3: Klik på "Reparer Alt"For at løse alle problemer.

Deaktiver proxyserverindstillinger
- Højreklik på Windows (Start)-logoet på proceslinjen.
- Fra hovedbrugermenuen, der vises, skal du vælge Indstillinger.
- Du kan også få adgang til Indstillinger ved at trykke på Windows- og I-tasterne på dit tastatur samtidigt.
- Når startsiden for indstillinger vises, skal du klikke på ikonet Netværk og internet.
- På siden Netværk og internet skal du klikke på Proxy i venstre side af vinduet.
- Gå til højre side af vinduet og deaktiver knapperne Manuel proxykonfiguration og Automatisk proxykonfiguration.
Deaktiver browserudvidelser og tilføjelser
Google Chrome
- Start Google Chrome.
- Når browseren er åben, skal du gå til øverste højre hjørne og klikke på de tre lodrette prikker.
- Når menuen åbnes, skal du vælge "Andre værktøjer" og klikke på "Udvidelser".
- Du kan nu deaktivere eller fjerne hver udvidelse.
Mozilla Firefox
- Start Mozilla Firefox.
- Når browseren er åben, skal du vise dens menu ved at klikke på de tre linjer.
- I menuen skal du vælge "Udvidelser" og derefter "Udvidelser".
- På siden Udvidelser skal du rulle ned og deaktivere den udvidelse, du vil deaktivere.
- Hvis du vil slette en udvidelse, skal du klikke på de tre vandrette prikker og vælge Slet i menuen.
Bekræft, at Amazon Prime-serverne er aktive
- Højreklik på Windows-logoet på proceslinjen.
- Vælg Kør fra hovedbrugermenuen.
- Du kan også trykke på Windows- og R-tasterne samtidig for at åbne Kør.
- I dialogboksen Kør skal du skrive "CMD" (medtag ikke det omvendte komma), og tryk derefter på CTRL-, Shift- og Enter-tasterne samtidigt.
- Klik på Ja i pop op-vinduet Brugerkontokontrol.
- I promptvinduet skal du skrive følgende streng og trykke på Enter:
ping primevideo.com -t - Hvis ping giver et positivt resultat, er serverne i orden. Hvis du ikke ser et positivt resultat, bør du vente, indtil problemet er løst hos Amazon.
Ekspert Tip: Dette reparationsværktøj scanner lagrene og erstatter korrupte eller manglende filer, hvis ingen af disse metoder har virket. Det fungerer godt i de fleste tilfælde, hvor problemet skyldes systemkorruption. Dette værktøj vil også optimere dit system for at maksimere ydeevnen. Den kan downloades af Klik her
Ofte stillede spørgsmål
Hvad betyder fejlkode 7017 på Amazon Prime?
Fejlkode 7017 indikerer, at noget gik galt i streamingprocessen. Windows-brugere ser normalt Amazon Prime-film og -serier gennem browseren. Det betyder, at problemer med browseren kan være årsag til denne fejlmeddelelse.
Hvad er årsagerne til Amazon Prime 7017-fejl?
- Amazon server problem.
- Fejl i Smart TV-operativsystem.
- Browserversionen er ikke DRM-kompatibel.
- Du har ikke nok tilgængelig båndbredde.
- Forbindelse nægtet på grund af VPN eller proxyserver.
Hvordan løser man Amazon Prime 7017 fejlkoden?
- Højreklik på Windows (Start)-logoet på proceslinjen.
- Fra hovedbrugermenuen, der vises, skal du vælge Indstillinger.
- Du kan også få adgang til Indstillinger ved at trykke på Windows- og I-tasterne på samme tid.
- Når startsiden Indstillinger vises, skal du klikke på ikonet Netværk og internet.
- På siden Netværk og internet skal du klikke på Proxy i venstre side af vinduet.
- Gå til højre side af vinduet og deaktiver knapperne Manuel proxykonfiguration og Automatisk proxykonfiguration.


