Opdateret April 2024: Stop med at få fejlmeddelelser, og sænk dit system ned med vores optimeringsværktøj. Hent det nu kl dette link
- Download og installer reparationsværktøjet her.
- Lad det scanne din computer.
- Værktøjet vil derefter reparér din computer.
Mange brugere bruger diskkortlægningsfunktionen til at tilslutte harddiskdrivere, der hostes eksternt. Som følge heraf skal de håndtere netværksforbindelsens nulstillingsfejl i Windows 10. Når de forsøger at kortlægge et netværksdrev, især for at tildele et netværksforbindelsesnavn, vises en fejlmeddelelse på skærmen som vist nedenfor:
Der opstod en fejl under genforbindelsen til med Microsoft Windows-netværket: Det lokale enhedsnavn er allerede i brug. Forbindelsen er ikke genetableret.
Hvad betyder denne fejl?
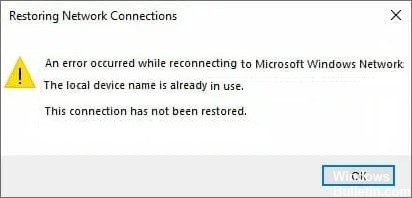
Denne Windows-fejl opstår, når nogen forsøger at få adgang til dette tilknyttede drev på deres computer. Efter udgivelsen af Windows 10 Build 1709 Fall Creators Update (Enterprise and Education-udgaver) rapporterede mange Windows-brugere, at de havde modtaget denne fejl, når de forsøgte at åbne en delt netværksmappe på en tilstødende computer.
Diskmapping refererer til en funktion i Windows 10, der giver brugerne privilegiet til at oprette forbindelse til eksternt hostede harddiske. For virksomheder og systemer, der er tilsluttet et netværk, er dette en helt normal brugssag.
Hvorfor opstår denne fejl?
Et af de vigtigste trin i fejlfinding er at bestemme den umiddelbare årsag til det problem, du oplever. Dette vil hjælpe dig med at spare tid og finde den rigtige metode til at løse problemet:
- Drevkortlægningsprocessen gik galt: Kortlægningsprocessen for netværksdrev kan nogle gange føre til problemer som denne med drevbogstaver.
- Nogle drevbogstaver er ikke tildelt: Nogle drev kan have forkerte eller endda manglende drevbogstaver, hvilket forårsager denne fejl.
- Fil- og printerdeling er deaktiveret: Hvis denne mulighed er deaktiveret i den firewall, du bruger, bliver netværket vanskeligt og udsat for fejl.
- Mangel på diskplads på serveren: Brugere rapporterer, at de skal frigøre mindst et par gigabyte på roddisken på netværksserveren for at løse problemet.
Hvordan løser jeg dette problem?
Genpartitionering af netværksdrevet
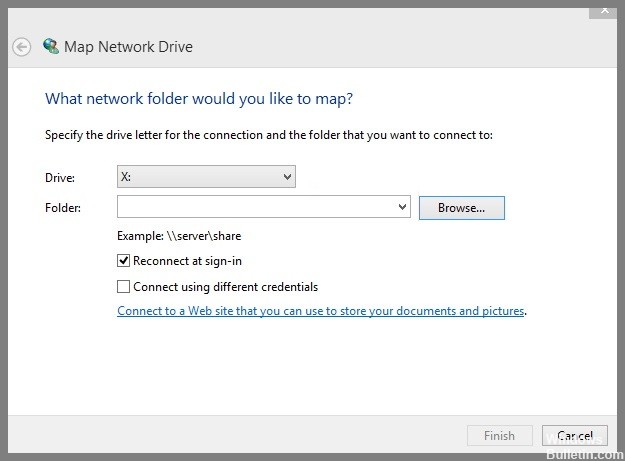
Genopdeling af netværksdrevet er den bedste løsning, når Windows 10 ikke gendanner netværksforbindelser. Følg disse trin for at fuldføre processen:
- Tryk på Win + E-tastkombinationen for at åbne File Explorer i Windows 10.
- Klik på indstillingen Kort netværksdrev på det øverste bånd.
- Du kan også højreklikke på indstillingen Kort netværksdrev i File Explorer.
- Angiv drevbogstavet i rullemenuen, der skal oprettes forbindelse til, og den mappe, du vil oprette forbindelse til, i sektionen Gennemse.
- Klik på knappen Gennemse for at vælge en placering til kortet.
- Klik derefter på knappen Udført.
Tænd fil- og printerdeling
Windows Protector kan blokere applikationer eller programmer. Du skal aktivere fil- og printerdelingsindstillinger gennem Windows Defender-firewallen. Udfør følgende trin:
- Gå til Start.
- Skriv cp i boksen.
- Vælg Kontrolpanel i det øverste resultat.
- Klik på Windows Defender Firewall i menuen.
- Klik nu på Tillad applikation eller funktion gennem Windows Defender firewall-indstillingen i venstre side af listen over elementer.
- Klik på knappen Skift indstillinger.
- Marker alle afkrydsningsfelterne for fil- og printerdeling, hvis det ikke allerede er aktiveret.
- Klik på OK for at gemme dine indstillinger.
- Husk at genstarte dit Windows 10-system.
April 2024 Opdatering:
Du kan nu forhindre pc -problemer ved at bruge dette værktøj, såsom at beskytte dig mod filtab og malware. Derudover er det en fantastisk måde at optimere din computer til maksimal ydelse. Programmet retter let på almindelige fejl, der kan opstå på Windows -systemer - ikke behov for timers fejlfinding, når du har den perfekte løsning lige ved hånden:
- Trin 1: Download PC Reparation & Optimizer Tool (Windows 10, 8, 7, XP, Vista - Microsoft Gold Certified).
- Trin 2: Klik på "Begynd Scan"For at finde Windows-registreringsproblemer, der kan forårsage pc-problemer.
- Trin 3: Klik på "Reparer Alt"For at løse alle problemer.
Genstarter computerens browser
Årsagen til fejlen "Gendan netværksforbindelser" kan være en konflikt i din computers browsertjeneste, hvilket får dig til at få beskeden "Lokal enhedsnavn er allerede i brug" i Windows 10. For at løse problemet skal du genstarte din computers browsertjeneste. Udfør følgende trin:
- Åbn vinduet Kør kommando.
- Skriv cmd i indtastningsfeltet.
- Højreklik på kommandolinjen, og vælg Kør som administrator.
- Skriv derefter følgende kommando i den sorte boks, og tryk på Enter:
- netstop "Computerbrowser".
- Indtast derefter følgende kommando og tryk på Enter for at udføre den:
- netstart "Computerbrowser".
Tjek for manglende eller modstridende drevbogstaver, og tildel dem
Du bør sikre dig, at der ikke er nogen drev uden drevbogstaver eller konflikter mellem de to drevbogstaver. Tjek dette og tildel et nyt drevbogstav, hvis der er et.
- Åbn Kør.
- Skriv diskmgmt.msc og tryk på Enter.
- Vinduet Diskhåndtering åbnes.
- Naviger til det relevante drev.
- Hvis det er fundet, skal du højreklikke på det.
- Vælg Skift drevbogstav og sti i rullemenuen.
- Klik på knappen Tilføj.
- Vælg indstillingen Rediger.
- Vælg indstillingen Tildel det næste drevbogstav.
- Vælg et drevbogstav fra rullemenuen.
- Klik på OK for at lukke vinduet.
Ændring af ProtectionMode-værdien i registreringsdatabasen
Hvis ingen af ovenstående metoder virker, så lad os prøve at ændre ProtectionMode-værdien gennem registreringsdatabasen for Windows 10. ProtectionMode-løsningen er officielt anerkendt af Microsoft selv, og denne fejl opstår normalt hos ikke-administratorbrugere, der opgraderer fra en tidligere version af Windows .
- Tryk på Windows + R, skriv "regedit" i dialogboksen og tryk på Enter.
- Gå til følgende sti i registreringseditoren:
- HKEY_LOCAL_MACHINE\System\CurrentControlSetControl\SessionManager\.
- Find følgende nøgle på det rigtige sted: ProtectionMode
- Skift nu nøglen fra 0 til 1. Gem dine ændringer og afslut programmet.
- Genstart din computer og kontroller, om problemet er løst.
Hurtigt resume
Hvis du støder på fejlen "Der opstod en fejl under genforbindelse til Microsoft Windows Network" i Windows 10, kan du prøve en af løsningerne ovenfor. Den første løsning er at bruge netværksdrevet, efterfulgt af at aktivere fil- og printerdelingsindstillinger i Windows Defender Firewall, genstarte din computers browsertjeneste, tjekke for manglende eller modstridende drevbogstaver og tildele dem og ændre ProtectionMode-værdien i registreringsdatabasen. Forhåbentlig vil en af disse løsninger fungere for dig.
Ekspert Tip: Dette reparationsværktøj scanner lagrene og erstatter korrupte eller manglende filer, hvis ingen af disse metoder har virket. Det fungerer godt i de fleste tilfælde, hvor problemet skyldes systemkorruption. Dette værktøj vil også optimere dit system for at maksimere ydeevnen. Den kan downloades af Klik her
Ofte stillede spørgsmål
Hvordan genopretter jeg forbindelse til et netværksdrev i Windows?
- Klik på menuen Start, og klik derefter på Computer.
- I det næste vindue skal du klikke på Tilknyt et netværksdrev.
- Vælg et tilgængeligt drevbogstav på listen Drev.
- Indtast stien til mappen eller computeren i feltet Mappe.
Hvordan tvinger jeg et netværksdrev til at oprette forbindelse igen?
- Få Windows til at vente på en netværksforbindelse.
- Brug kommandoscripts til at vise drevene.
- Afbryd netværksdrevet.
- Tilslut det rigtige eksterne drev igen.
- Deaktiver Windows-startmeddelelser.
- Brug opgaveplanlæggeren til at kortlægge drevene ved opstart.
Hvorfor forbinder mit netværksdrev ikke?
Gå til Kontrolpanel > Netværk og internet > Netværks- og delingscenter > Avancerede delingsindstillinger. Sørg for, at dine indstillinger er som følger: Netværksregistrering: TIL; Netværksindstillinger: Privat; Fildeling: JA; Delt mappedeling: JA; Adgangskodebeskyttet deling: NEJ.


