Opdateret April 2024: Stop med at få fejlmeddelelser, og sænk dit system ned med vores optimeringsværktøj. Hent det nu kl dette link
- Download og installer reparationsværktøjet her.
- Lad det scanne din computer.
- Værktøjet vil derefter reparér din computer.
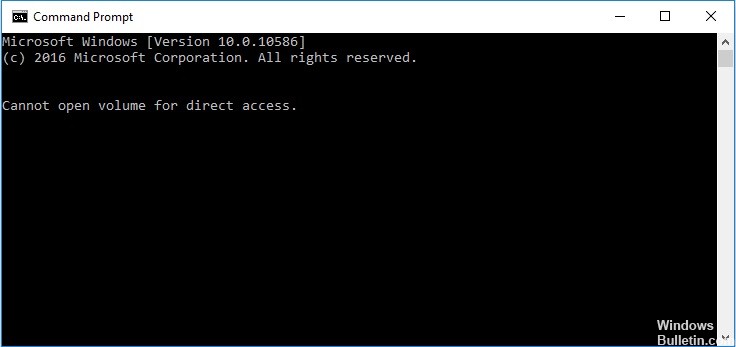
Hvis du finder fejlmeddelelsen "Kan ikke åbne drev med direkte adgang" på dit SD-kort eller andre lagerenheder, er denne artikel til dig. I dette stykke vil du lære mere om denne fejl, dens årsager og effektive løsninger til at rette den. Før vi kommer til detaljerne, vil vi først vide mere om fejlen.
Hvad forårsager meddelelsen "Disk kan ikke åbnes for direkte adgang"?
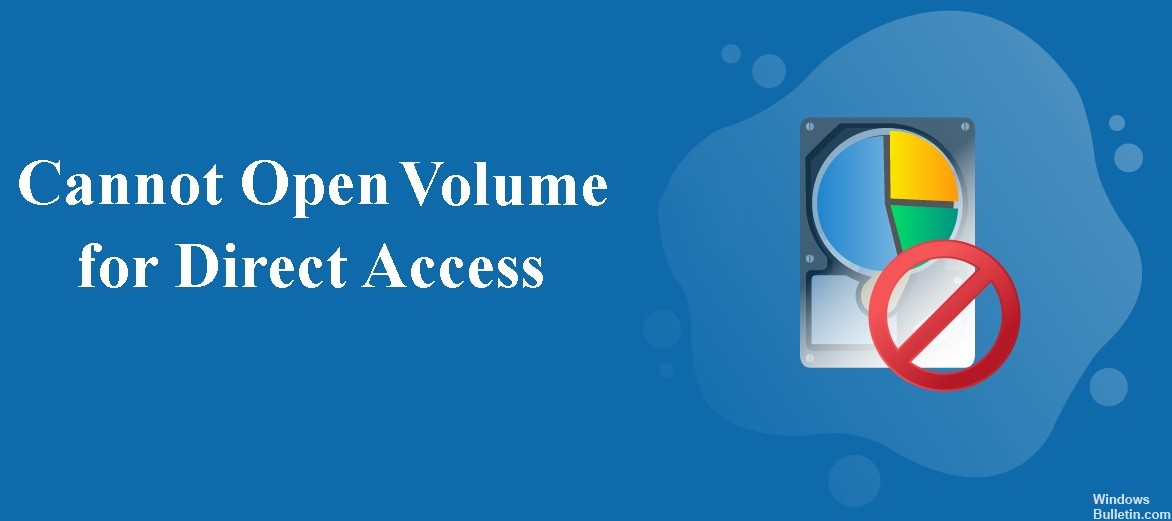
- Disken er korrupt.
- Disken har dårlige spor.
- Harddiskens filsystem er korrupt.
- Harddisken har en fysisk fejl eller er beskadiget.
- Drevet er blokeret af en tredjepartsapplikation eller -tjeneste.
Hvordan kan jeg løse problemet "Disk kan ikke åbnes for direkte adgang"?
April 2024 Opdatering:
Du kan nu forhindre pc -problemer ved at bruge dette værktøj, såsom at beskytte dig mod filtab og malware. Derudover er det en fantastisk måde at optimere din computer til maksimal ydelse. Programmet retter let på almindelige fejl, der kan opstå på Windows -systemer - ikke behov for timers fejlfinding, når du har den perfekte løsning lige ved hånden:
- Trin 1: Download PC Reparation & Optimizer Tool (Windows 10, 8, 7, XP, Vista - Microsoft Gold Certified).
- Trin 2: Klik på "Begynd Scan"For at finde Windows-registreringsproblemer, der kan forårsage pc-problemer.
- Trin 3: Klik på "Reparer Alt"For at løse alle problemer.
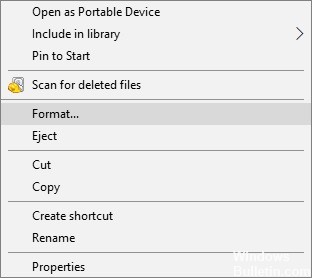
Formater det beskadigede drev
- Åbn denne computer.
- Find den enhed eller partition, du vil formatere, og højreklik på den.
- Vælg Format.
- Vælg et nyt filsystem, og angiv andre muligheder.
- Vent, indtil processen er afsluttet.
Kører CHKDSK i et rent boot-miljø
- Tryk på "Windows + R" og skriv MSConfig.
- Skift til fanen "Tjenester" i systemkonfigurationsvinduet.
- Marker "Skjul alle Microsoft-tjenester", og klik på "Deaktiver alle" -> "Anvend" -> "OK".
- Skift derefter til fanen Autorun, og klik på Åbn Task Manager.
- Klik på hvert element, og vælg Deaktiver.
- Genstart din computer og kør CHKDSK igen.
Deaktiver mistænkelige tredjepartsapplikationer
- Gå til menuen Start og skriv "Tjenester".
- I søgeresultaterne skal du vælge applikationen "Tjenester".
- Her kan du se alle tjenesterne på din computer.
- Højreklik på den mistænkte tjeneste og vælg "Egenskaber".
- Under "Opstartstype" i rullemenuen skal du vælge indstillingen "Deaktiveret".
- Klik på "OK" og stop tjenesterne.
Ekspert Tip: Dette reparationsværktøj scanner lagrene og erstatter korrupte eller manglende filer, hvis ingen af disse metoder har virket. Det fungerer godt i de fleste tilfælde, hvor problemet skyldes systemkorruption. Dette værktøj vil også optimere dit system for at maksimere ydeevnen. Den kan downloades af Klik her


