Opdateret April 2024: Stop med at få fejlmeddelelser, og sænk dit system ned med vores optimeringsværktøj. Hent det nu kl dette link
- Download og installer reparationsværktøjet her.
- Lad det scanne din computer.
- Værktøjet vil derefter reparér din computer.
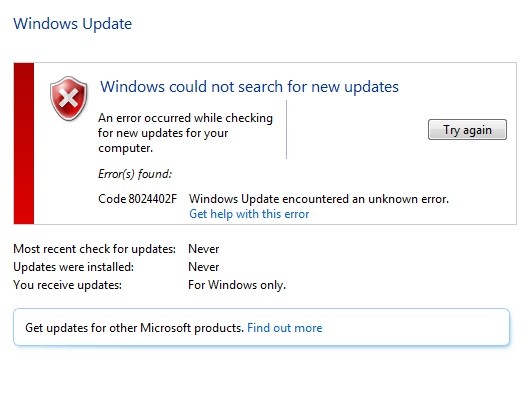
Windows-opdateringsfejlkoden 80244o2f er et af de mest almindelige problemer, som pc-ejere står over for. Dette problem opstår på grund af forkert konfiguration af Windows Updates-indstillinger. Hvis du står over for dette problem, anbefales det, at du følger nedenstående trin for at løse problemet.
Windows Update Error 80244o2f er en af de fejl, du ikke ønsker at se. Denne fejl opstår, når der er noget galt med operativsystemfilerne, og det forhindrer Windows 10 i at opdatere sig selv korrekt. I nogle tilfælde kan problemet endda få Windows 10 til at holde helt op med at fungere.
Fejlen 80244o2f vises på grund af en ugyldig post i registreringsdatabasen. Denne fejlkode opstår normalt på grund af en beskadiget registreringsfil. For at løse dette problem skal du slette de korrupte poster i registreringsdatabasen manuelt. Hvis du oplever dette problem, skal du følge vores trin-for-trin guide for at løse det.
Start Windows Update fejlfinding

Hvis intet virker indtil nu, anbefales det, at du kører Windows Update-fejlfindingsværktøjet fra selve Microsofts websted og kontrollerer, om du er i stand til at rette Windows-opdateringsfejl 8024402F. Du kan følge trinene nævnt her for at fejlfinde Windows-opdateringsfejl.
1. Åbn først Kontrolpanel og søg efter "Fejlfinding".
2. Klik på knappen "Vis alle" ved siden af indstillingen kaldet "Fejlfinding" under afsnittet System og sikkerhed.
3. Vælg nu "Windows Update" fra listen over muligheder.
4. På det følgende skærmbillede finder du fanen "Windows Update". Vælg det, og tryk på OK.
5. Her finder du tre muligheder, nemlig "Søg efter opdateringer", "Installer opdateringer" og "Fjern valgte opdateringer". Vælg en af dem i henhold til dine krav.
6. Vent et stykke tid efter at have valgt indstillingen. Din computer vil begynde at downloade de nødvendige filer og installere dem. Når du er færdig, skal du genstarte din pc og kontrollere igen for eventuelle fejlmeddelelser relateret til Windows-opdatering.
April 2024 Opdatering:
Du kan nu forhindre pc -problemer ved at bruge dette værktøj, såsom at beskytte dig mod filtab og malware. Derudover er det en fantastisk måde at optimere din computer til maksimal ydelse. Programmet retter let på almindelige fejl, der kan opstå på Windows -systemer - ikke behov for timers fejlfinding, når du har den perfekte løsning lige ved hånden:
- Trin 1: Download PC Reparation & Optimizer Tool (Windows 10, 8, 7, XP, Vista - Microsoft Gold Certified).
- Trin 2: Klik på "Begynd Scan"For at finde Windows-registreringsproblemer, der kan forårsage pc-problemer.
- Trin 3: Klik på "Reparer Alt"For at løse alle problemer.
Datoen og klokkeslættet på Windows bør opdateres
Windows 10 har nogle fantastiske funktioner, som er nemme at gå glip af. En af disse funktioner er, hvordan du ændrer dato og klokkeslæt. Når du åbner proceslinjen, er der et lille urikon i nederste venstre hjørne. Du kan bruge den til at indstille dato og klokkeslæt automatisk. Sådan gør du.
1. Åbn Kontrolpanel.
2. Vælg Ur og område.
3. Klik på Skift systemstandarder på det næste skærmbillede.
4. Rul ned til Indstil automatiske opdateringer, og marker afkrydsningsfeltet ud for Slå automatiske indstillinger fra.
5. Klik på OK.
Det er det! Nu, når du starter din pc op, vil den opdatere din computers lokale tid. Denne metode fungerer godt, hvis du ikke ønsker at justere dato og klokkeslæt manuelt hver dag.
Komponent til Windows Update skal nulstilles
Denne metode virker, selvom der ikke er nogen internetforbindelse. Du skal bare følge trinene omhyggeligt.
1. Klik på knappen Start, og skriv cmd i søgefeltet. Tryk på Enter-tasten.
2. Et sort vindue vises på skærmen.
3. Højreklik på det sorte vindue, og vælg Kør som administrator.
4. Åbn nu Notesblok og indsæt følgende kode i Notepad-teksteditoren.
5. Gem filen som "Reset_WindowsUpdate.bat". Dobbeltklik på filen Reset_WindowsUpdate.bat for at køre batchscriptet.
6. Indtast administratoradgangskoden, når du bliver bedt om det.
Start System File Checker-scanneren og DISM-værktøjet
I tilfælde af at du ikke ved, hvordan du løser "Windows Update Error Code 800705b3", er det enkelt. Bare følg instruktionerne her.
1. Åbn Kommandoprompt.
2. Skriv sfc /scannow, og tryk på Enter.
3. Vent på, at processen er fuldført.
4. Genstart din pc.
5. Nyd det nye look.
6. Hvis du stadig oplever problemer, så prøv en anden metode.
Sluk din antivirus og firewall midlertidigt
Nogle gange forårsager antivirusprogrammet fejl, mens det kører i Windows 10. I sådanne tilfælde kan midlertidigt deaktivering af antivirussoftwaren hjælpe med at løse problemet. For at gøre dette skal du følge trinene nedenfor.
1. Klik på knappen Start, og skriv "MSConfig".
2. Et vindue åbnes, hvor du kan se fanen Start. Vælg det.
3. Rul nu ned og find posten med navnet "Antivirus", og dobbeltklik på den.
4. Du vil nu kunne vælge, om du vil aktivere eller deaktivere antivirussoftwaren. Hvis du vil slå det fra, skal du blot fjerne markeringen i feltet ud for "Aktiver".
5. Når du er færdig, skal du lukke dialogboksen og genstarte din computer.
6. Efter opstart igen, kør antivirussoftwaren igen og prøv at åbne nogle filer/programmer. Hvis der ikke er nogen problemer, kan du sikkert genaktivere softwaren.
Sørg for, at Windows Update Services kører
Hvis du har problemer med at opdatere Windows 10, kan det skyldes, at Windows Update Services ikke fungerer korrekt. Hvis du støder på problemer, mens du forsøger at installere en større versionsopgradering, kan du prøve at genstarte computeren og åbne Windows Update igen.
Du kan muligvis se en fejlmeddelelse som den, der er vist ovenfor. For at løse dette problem skal du åbne menuen Start og skrive "services.msc". Klik på punktet Microsoft Windows Update Service under Startup Type, og sørg for, at der står Automatic. Tryk derefter på Enter. Genstart computeren, og tjek om problemet fortsætter.
Tjek din proxy og fjern markeringen af den
1. Tryk på Windows + R, skriv "inet.cpl", og tryk på Enter for at åbne internetegenskaber.
2 . Gå derefter til fanen "Forbindelser" og vælg "LAN-indstillinger".
3. fjern markeringen i Brug proxyserveren til det lokale netværk, og sørg for, at "Registrer indstillinger automatisk" er aktiveret.
4. Klik på Ok, derefter Anvend, og genstart din computer.
Ekspert Tip: Dette reparationsværktøj scanner lagrene og erstatter korrupte eller manglende filer, hvis ingen af disse metoder har virket. Det fungerer godt i de fleste tilfælde, hvor problemet skyldes systemkorruption. Dette værktøj vil også optimere dit system for at maksimere ydeevnen. Den kan downloades af Klik her
Ofte stillede spørgsmål
Hvordan kan jeg rette kode 8024402F?
- Deaktiver midlertidigt antivirus- og firewallsoftware.
- Opdater Windows dato/tid.
- Tjek opdateringsloggene.
- Sørg for, at Windows-opdateringstjenesterne kører.
- Kør systemfilkontrollen og DISM-værktøjet.
- Kør Windows Update fejlfinding.
- Sluk din proxy-server.
Hvordan rettes en Windows Update-tjenestefejl?
Hvis du får en fejlkode, når du downloader og installerer Windows-opdateringer, kan Update Troubleshooter hjælpe dig med at løse problemet. Vælg Start -> Indstillinger -> Opdatering og sikkerhed -> Fejlfinding -> Avanceret fejlfinding.
Hvad forårsager Windows Update-fejlen?
Dine systemfiler er muligvis for nylig blevet beskadiget eller slettet, hvilket får Windows Update til at mislykkes. Forældede drivere. Drivere er nødvendige for at administrere komponenter, der ikke oprindeligt er kompatible med Windows 10, såsom videokort, netværkskort osv.


