Opdateret April 2024: Stop med at få fejlmeddelelser, og sænk dit system ned med vores optimeringsværktøj. Hent det nu kl dette link
- Download og installer reparationsværktøjet her.
- Lad det scanne din computer.
- Værktøjet vil derefter reparér din computer.
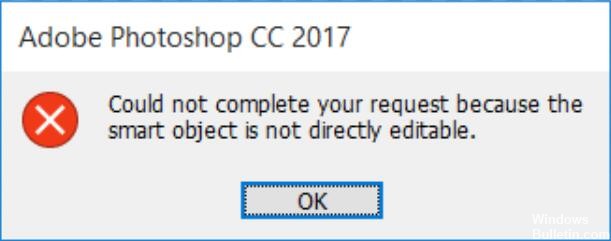
Et lag i Photoshop er, som navnet antyder, en fil, der kan overlejres. Et nyt billede har kun ét lag. Men hvis du tilføjer flere lag oven på det originale billede, kan du tilføje flere data eller bruge dem kun til farve- eller tonekorrektion. Ved hjælp af lag kan du således ændre billedet efter din smag uden at ændre de originale pixels.
Smarte objekter er på den anden side en særlig type lag, der indeholder billeddata. De er designet til at bevare alle lagets originale egenskaber og giver dig også mulighed for at foretage omfattende ikke-destruktiv redigering på laget.
Hvad forårsager meddelelsen "Din anmodning kan ikke opfyldes, fordi det smarte objekt ikke kan redigeres direkte"?

Det berørte billedlag er blokeret: Den mest almindelige årsag til dette problem er, at det valgte billedlag er blokeret eller delvist blokeret. Følg metode 1 for at låse det valgte billedlag op.
Det berørte lag indeholder vektordata: Dette problem kan også opstå, når du forsøger at slette et udvalg, der indeholder vektordata. I dette tilfælde skulle rasterisering af laget løse problemet.
Hvis du har problemer med at løse dette problem, indeholder denne artikel flere reparationsstrategier. Nedenfor er nogle løsninger, som mange brugere, der har stødt på det samme problem, har brugt til at omgå fejlmeddelelsen.
Hvordan rettes fejlmeddelelsen "Din anmodning ikke kan behandles, fordi det smarte objekt ikke kan redigeres direkte"?
April 2024 Opdatering:
Du kan nu forhindre pc -problemer ved at bruge dette værktøj, såsom at beskytte dig mod filtab og malware. Derudover er det en fantastisk måde at optimere din computer til maksimal ydelse. Programmet retter let på almindelige fejl, der kan opstå på Windows -systemer - ikke behov for timers fejlfinding, når du har den perfekte løsning lige ved hånden:
- Trin 1: Download PC Reparation & Optimizer Tool (Windows 10, 8, 7, XP, Vista - Microsoft Gold Certified).
- Trin 2: Klik på "Begynd Scan"For at finde Windows-registreringsproblemer, der kan forårsage pc-problemer.
- Trin 3: Klik på "Reparer Alt"For at løse alle problemer.
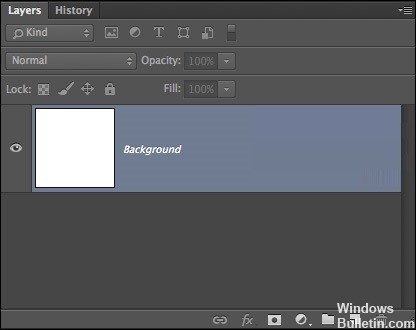
Fjern blokering af billedlaget
- Åbn Photoshop På din computer.
- Indlæs det billede, der viser fejlmeddelelsen.
- Inden du vælger, skal du bruge menuen til højre for at gå til fanen Lag og klikke på ikonet "Lås" for at låse det delvist låste lag op.
- Når laget er låst op, skal du vælge det område, du vil klippe, kopiere og slette.
- Kontroller, om fejlen fortsat opstår.
Rastering af et lag
- Åbn først Photoshop -programmet på din enhed.
- Højreklik på det lag, hvor fejlmeddelelsen dukkede op, og vælg Rasterize Layer.
- Efter rasterisering af det smarte objekt kan du prøve at gentage den samme proces, der fik problemet til at se, om fejlen er rettet.
Konvertering af et smart objekt til et almindeligt lag
- Dobbeltklik på ikonet Smarte objekter i panelet Lag.
- Gå til Lag -> Smarte objekter -> Rediger indhold.
- Gå til Egenskaber, og vælg Rediger indhold.
Ekspert Tip: Dette reparationsværktøj scanner lagrene og erstatter korrupte eller manglende filer, hvis ingen af disse metoder har virket. Det fungerer godt i de fleste tilfælde, hvor problemet skyldes systemkorruption. Dette værktøj vil også optimere dit system for at maksimere ydeevnen. Den kan downloades af Klik her
Ofte stillede spørgsmål
Hvordan gør jeg et smart objekt ikke direkte redigerbart?
Lås op for laget med billedet. Hvis du får fejlmeddelelsen "Din anmodning kan ikke udfyldes, fordi det smarte objekt ikke kan redigeres direkte," er den nemmeste løsning at åbne det forkerte billede og låse billedlaget op i Photoshop. Du kan derefter slette, klippe eller ændre det valgte billede.
Hvordan kan du redigere et smart objekt?
- Vælg dit Smart Object -lag i panelet Lag i dit dokument.
- Vælg Lag -> Smarte objekter -> Rediger indhold.
- Klik på OK for at lukke dialogboksen.
- Rediger din fil, indtil den er helt umulig.
- Vælg Filer -> Gem for at anvende ændringerne.
- Luk den originale fil.
Hvordan udskifter jeg et smart objekt i Photoshop?
- Vælg det smarte objektlag i panelet Lag.
- Vælg Lag -> Smarte objekter -> Erstat indhold.
- Find den nye fil i dialogboksen Sted, og klik på Placer.
- Klik på OK, når dialogboksen vises, og det nye indhold placeres på den ønskede placering og erstatter det gamle.
Hvordan låser jeg et lag op i Photoshop?
- Klik på ikonet Lås alle pixel i panelet Lag for at låse alle lagegenskaber.
- Klik på ikonet igen for at låse dem op.
- I panelet Lag skal du klikke på ikonet Lås gennemsigtighed for at låse gennemsigtige områder af laget og ikke tegne på dem.
- Klik på ikonet igen for at låse det op.


