Opdateret April 2024: Stop med at få fejlmeddelelser, og sænk dit system ned med vores optimeringsværktøj. Hent det nu kl dette link
- Download og installer reparationsværktøjet her.
- Lad det scanne din computer.
- Værktøjet vil derefter reparér din computer.
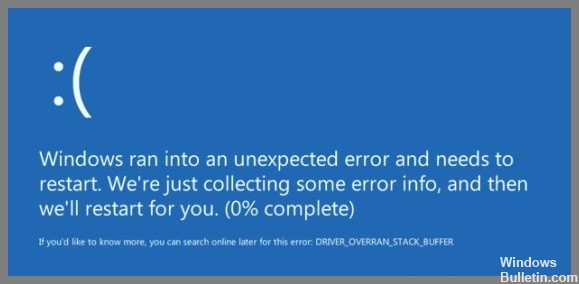
Nogle gange kan du støde på en Windows 10 blå skærm fejl med fejlmeddelelsen "DRIVER OVERRAN STACK BUFFER". Denne fejl opstår normalt tilfældigt eller efter installation af den seneste Windows-opdatering, eller når du kører dine yndlingsspil. Windows 10 blå skærmfejl kan være forårsaget af mange problemer såsom gamle drivere, beskadigede systemfiler, hardwarefejl, tredjeparts softwarekonflikt og mere.
Uanset årsagen til, at din Windows 10-computer pludselig får FØRER OVERKØR STAK BUFFER Blue Screen Stop Error, anvend nedenstående løsninger for at slippe af med problemet.
Hvad forårsager "driver overrun stack buffer" på Windows PC?
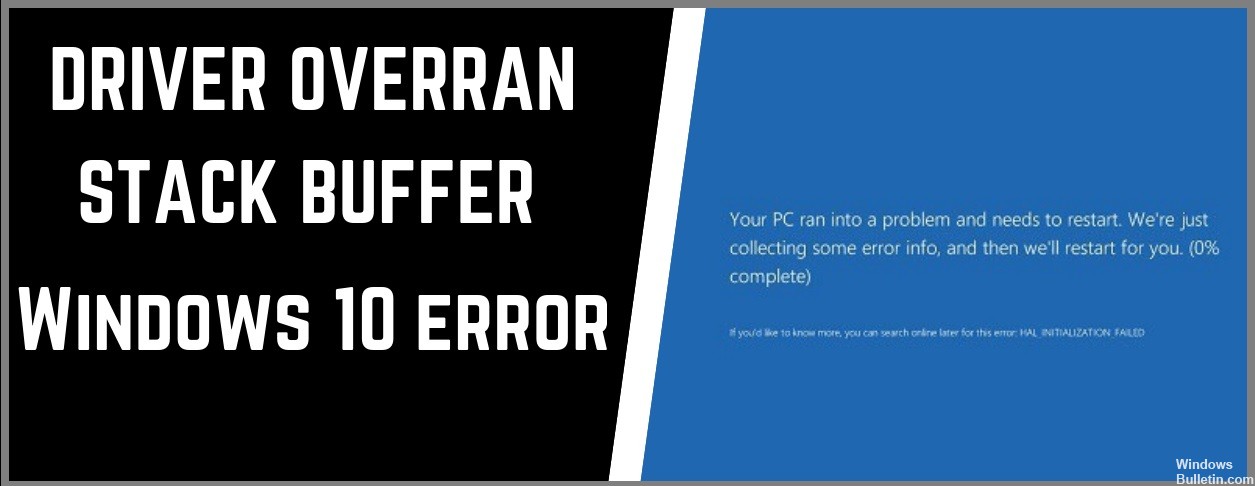
- Overclocking af din computer: Mange Windows-brugere foretrækker at overclocke deres computer for maksimal ydeevne, men dette kan forårsage mange problemer, inklusive BSOD-fejlen, vi taler om.
- Visse systemfiler: Systemfiler kan også være årsagen til problemet. Nogle gange vises en fejlmeddelelsesboks med navnet på den fil, der forårsagede problemet, snarere end en blå skærm.
- Enheder, der ikke er kompatible med den aktuelle version af Windows 10: Dette kan nemt kontrolleres ved at deaktivere alle eksterne enheder, inklusive USB-flashdrev og eksterne harddiske.
Sådan løses "Driver overran stack buffer" problem i Windows?
April 2024 Opdatering:
Du kan nu forhindre pc -problemer ved at bruge dette værktøj, såsom at beskytte dig mod filtab og malware. Derudover er det en fantastisk måde at optimere din computer til maksimal ydelse. Programmet retter let på almindelige fejl, der kan opstå på Windows -systemer - ikke behov for timers fejlfinding, når du har den perfekte løsning lige ved hånden:
- Trin 1: Download PC Reparation & Optimizer Tool (Windows 10, 8, 7, XP, Vista - Microsoft Gold Certified).
- Trin 2: Klik på "Begynd Scan"For at finde Windows-registreringsproblemer, der kan forårsage pc-problemer.
- Trin 3: Klik på "Reparer Alt"For at løse alle problemer.

Opdater den driver, der forårsager problemet
- Tryk på Windows + X, og vælg Enhedshåndtering.
- Udvid en enhedskategori, såsom skærmadaptere.
- Højreklik på den driver, du vil opdatere, og vælg Opdater driver for at åbne guiden Driveropdatering.
- Vælg Søg efter drivere på din computer.
- Brug knappen Gennemse til at angive stien til den driver, du lige har downloadet.
- Vælg Næste, og følg alle andre instruktioner for at opdatere enhedsdriveren.
- Afslut guiden til driveropdatering.
Nulstil enhedsdriveren
- Tryk på Windows + X, og vælg Enhedshåndtering.
- Udvid enhedskategorien.
- Højreklik på driveren og vælg Egenskaber.
- Skift til Driver-fanen.
- Vælg Nulstil driver.
Geninstaller enhedsdriveren
- Tryk på Windows + X, og vælg Enhedshåndtering.
- Udvid enhedskategorien.
- Højreklik på driveren og vælg Afinstaller enhed.
- Kontroller Afinstaller driversoftwaren for denne enhed, og vælg Afinstaller.
- Genstart computeren.
Deaktiver hurtig opstart
- Tryk på Windows + X, og vælg Strømindstillinger.
- Rul ned og vælg Avancerede strømindstillinger.
- Vælg, hvad tænd/sluk-knapperne gør øverst til venstre på skærmen.
- Fjern markeringen af Aktiver hurtig start (anbefales).
- Vælg Gem ændringer.
Opdater drivere via Windows Update
- Åbn startmenuen, og vælg Indstillinger.
- Vælg Windows Update.
- Vælg Vis flere opdateringer.
- Udvid driveropdateringer.
- Vælg alle afventende opdateringer til enheden, og vælg Download og installer.
Ekspert Tip: Dette reparationsværktøj scanner lagrene og erstatter korrupte eller manglende filer, hvis ingen af disse metoder har virket. Det fungerer godt i de fleste tilfælde, hvor problemet skyldes systemkorruption. Dette værktøj vil også optimere dit system for at maksimere ydeevnen. Den kan downloades af Klik her
Ofte stillede spørgsmål
Hvordan fejlfinder man stopkoden 'driver overrun stack buffer'?
-
- Brug et tredjeparts reparationsprogram.
-
- Installer de nyeste Windows-opdateringer.
-
- Sørg for, at du har de nyeste versioner af drivere installeret.
-
- Udfør BSOD fejlfinding.
-
- Kør SFC-kontrollen.
-
- Kør DISM.
-
- Tjek harddisken.
-
- Fjern problemsoftwaren.
Hvad betyder Driver Overran Stack Buffer i Windows 10?
En BSOD Driver Overrun Stack Buffer-fejl indikerer, at driveren har overskredet den stakbaserede buffer. Parametre. Driveren overskred den stakbaserede buffer (eller lokale variabel) på en sådan måde, at den overskred funktionens returadresse og vendte tilbage til en vilkårlig adresse, når funktionen returnerede.
Hvordan opdaterer jeg en problematisk driver?
- Tryk på Windows + X, og vælg Enhedshåndtering.
- Udvid en enhedskategori, såsom skærmadaptere.
- Højreklik på den driver, du vil opdatere, og vælg Opdater driver for at åbne guiden Driveropdatering.
- Vælg Søg efter drivere på din computer.
- Brug knappen Gennemse til at angive stien til den driver, du lige har downloadet.
- Vælg Næste, og følg alle andre instruktioner for at opdatere enhedsdriveren.
- Afslut guiden til driveropdatering.


