Opdateret April 2024: Stop med at få fejlmeddelelser, og sænk dit system ned med vores optimeringsværktøj. Hent det nu kl dette link
- Download og installer reparationsværktøjet her.
- Lad det scanne din computer.
- Værktøjet vil derefter reparér din computer.
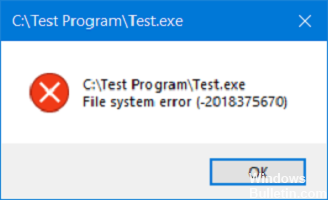
Filsystemfejl er i det væsentlige diskrelaterede fejl, der kan skyldes korrupte filer, dårlige sektorer, problemer med diskintegritet, politikker for filudførelse osv. Disse fejl kan forhindre dig i at få adgang til eller åbne filer. Disse fejl kan forhindre dig i at få adgang til eller åbne filer. De kan vises i filer som PDF-filer, billeder, dokumenter, film osv. Dette kan manifestere sig som fejlmeddelelser, f.eks. Filsystem C: \ Test Program \ Test.exe (-2018375670).
I denne artikel vil vi se på nogle måder at rette denne fejl på.
Hvad forårsager filsystemfejlen (-2018375670)?

Udover harddiskfejl kan denne fejl være forårsaget af beskadigede systemfiler, forældede drivere, infektion med malware eller vira og modstridende applikationer. Derfor vil vi gradvist forsøge at løse denne fejl ved at eliminere mulige årsager. Følg metoderne, indtil problemet er løst.
Denne fejl kan nogle gange få Windows til at sidde fast i en BSOD -loop og ikke kunne oprette forbindelse til din computer. Derfor, hvis du også sidder fast i en BSOD -loop, skal du starte i fejlsikret tilstand og derefter følge disse metoder.
Sådan repareres filsystemfejlen (-2018375670)?
April 2024 Opdatering:
Du kan nu forhindre pc -problemer ved at bruge dette værktøj, såsom at beskytte dig mod filtab og malware. Derudover er det en fantastisk måde at optimere din computer til maksimal ydelse. Programmet retter let på almindelige fejl, der kan opstå på Windows -systemer - ikke behov for timers fejlfinding, når du har den perfekte løsning lige ved hånden:
- Trin 1: Download PC Reparation & Optimizer Tool (Windows 10, 8, 7, XP, Vista - Microsoft Gold Certified).
- Trin 2: Klik på "Begynd Scan"For at finde Windows-registreringsproblemer, der kan forårsage pc-problemer.
- Trin 3: Klik på "Reparer Alt"For at løse alle problemer.

Udfør en systemomfattende scanning efter vira eller malware
- Gå til Start> skriv Defender> dobbeltklik på Windows Defender for at starte værktøjet.
- Vælg skjoldikonet i venstre rude.
- Klik på indstillingen Avanceret scanning i det nye vindue.
- Vælg indstillingen Fuld scanning for at køre en fuld systemscanning efter malware.
Brug det ønskede antivirusprogram. Forhåbentlig vil dette hjælpe med at identificere synderen og løse dit problem. Du kan også bruge Windows 'indbyggede virusbeskyttelse, Windows Defender.
Start en Windows Update
- Gå til Start> Indtast opdatering i søgefeltet, og klik derefter på Windows Update for at fortsætte.
- Søg efter opdateringer i vinduet Windows Update, og installer alle tilgængelige opdateringer.
- Genstart din Windows -pc, når opdateringsprocessen er fuldført.
Husk at opdatere dit Windows -operativsystem for at installere de nyeste opdateringer. Microsoft frigiver ofte opdateringer for at forbedre systemstabilitet og ydeevne.
Brug værktøjet Systemfilkontrol
- Tryk på Windows -tasten for at åbne Start, og skriv kommandoprompt i søgelinjen.
- I søgeresultaterne skal du højreklikke på kommandoprompt og vælge Kør som administrator.
- Klik på Tillad, når du bliver bedt om det.
- For Kontrol af systemfiler skal du skrive følgende kommando ved kommandoprompten og trykke på Enter:
sfc / scannow. - Vent, indtil scanningsprocessen når 100%.
- Afhængigt af det resultat, du får i slutningen af processen, kan du fortsætte det på forskellige måder.
Skift computerens lydmønster
- Højreklik på volumenikonet i nederste højre område af skrivebordet, og vælg Lyde.
- I rullemenuen skal du ændre lydskemaet til Windows Standard.
- Klik derefter på Anvend og OK.
- Genstart computeren.
Nulstilling af Microsoft Store-cache
- Tryk på Windows- og R -tasterne samtidigt for at køre programmet Kør.
- I Kør skal du skrive WSReset.exe uden anførselstegn og klikke på OK.
- Efter nulstilling af butikken skal du genstarte din computer.
Ekspert Tip: Dette reparationsværktøj scanner lagrene og erstatter korrupte eller manglende filer, hvis ingen af disse metoder har virket. Det fungerer godt i de fleste tilfælde, hvor problemet skyldes systemkorruption. Dette værktøj vil også optimere dit system for at maksimere ydeevnen. Den kan downloades af Klik her
Ofte stillede spørgsmål
Hvordan retter jeg filfejl i Windows 10?
- Kør systemgendannelsen.
- Kør en harddisk -scanning.
- Kør en systemfilscanning og DISM.
- Kør en systemdækkende computerscanning efter malware/vira.
- Indstil standard Windows 10 -tema.
- Skift lydskemaet på dit pc -system.
Hvordan slipper du af med filsystemfejl?
- Tryk på Windows + X-tasten på dit tastatur eller højreklik på knappen Start, og vælg Kommandoprompt (Admin).
- Vælg Ja for at lade maskinen foretage ændringer.
- Skriv sfc /scannow, og tryk på Enter for at køre en systemfilkontrol.
- Genstart computeren, når scanningen er afsluttet.
Hvordan retter jeg en Windows -filsystemfejl?
Gå til Indstillinger -> Programmer -> Applikationer og funktioner. Det er her, du skal finde den rigtige applikation. Du vil kun være i stand til at gøre noget, hvis du går til sektionen Avancerede indstillinger. Der finder du indstillingen Nulstil, ved at klikke på den, vil problemet blive løst.
Hvad forårsager en filsystemfejl?
De mest almindelige årsager til filsystemkorruption er forkert nedlukning eller opstart, hardwarefejl eller NFS -skrivefejl. Hardwarefejl kan være en dårlig blokering på harddisken, en dårlig harddiskcontroller, et strømsvigt eller en utilsigtet nedlukning af systemet.


