Opdateret April 2024: Stop med at få fejlmeddelelser, og sænk dit system ned med vores optimeringsværktøj. Hent det nu kl dette link
- Download og installer reparationsværktøjet her.
- Lad det scanne din computer.
- Værktøjet vil derefter reparér din computer.
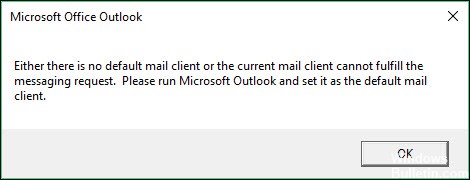
Nogle brugere, der har angivet Outlook som standard e -mail -klient, får nogle gange følgende almindelige fejlmeddelelse - Enten er der ingen standard e -mail -klient, eller også kan den nuværende e -mail -klient ikke svare på meddelelsesanmodningen. Kør Microsoft Outlook og indstil den som standard e -mail -klient når de prøver at udføre en e -mail -relateret handling på deres Windows 10 -pc. I denne artikel vil vi forklare sorterne af denne fejlmeddelelse, identificere årsagen og derefter foreslå en mulig løsning for at afhjælpe dette problem.
Variationen af dette Outlook fejlmeddelelse som du måske får, afhænger af den handling, du forsøger at udføre på din computer. Uanset hvilket tilfælde af denne Outlook -fejlmeddelelse du støder på, er årsagen den samme - derfor er løsningen til at løse problemet også den samme.
Hvad er årsagen til fejlmeddelelsen "Den nuværende e -mail -klient kan ikke svare på en meddelelsesanmodning"?

Der er to hovedårsager til, at ovenstående fejlmeddelelse kan forekomme:
- File Explorer kan ikke forhåndsvise Outlook .msg -filen.
- Et tredjeparts Outlook-tilføjelsesprogram kalder ikke Outlook korrekt.
Teksten i Outlook -fejlmeddelelsen er i Windows -registreringsdatabasen. Hvis brugergrænsefladen til Outlook er indstillet til et andet sprog, vises meddelelsen muligvis på dette sprog, selvom Windows -operativsystemet er på engelsk. Du kan finde teksten i registreringsdatabasen under denne nøgle.
Hvordan løses problemet "Aktuel mailklient kan ikke svare på en meddelelsesanmodning"?
April 2024 Opdatering:
Du kan nu forhindre pc -problemer ved at bruge dette værktøj, såsom at beskytte dig mod filtab og malware. Derudover er det en fantastisk måde at optimere din computer til maksimal ydelse. Programmet retter let på almindelige fejl, der kan opstå på Windows -systemer - ikke behov for timers fejlfinding, når du har den perfekte løsning lige ved hånden:
- Trin 1: Download PC Reparation & Optimizer Tool (Windows 10, 8, 7, XP, Vista - Microsoft Gold Certified).
- Trin 2: Klik på "Begynd Scan"For at finde Windows-registreringsproblemer, der kan forårsage pc-problemer.
- Trin 3: Klik på "Reparer Alt"For at løse alle problemer.
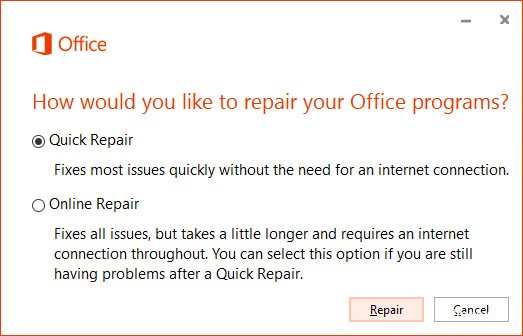
Start Office -genoprettelsesprogrammet
- Tryk på tastaturkombinationen Windows+R for at køre programmet Kør, og skriv "appwiz.CPL", og tryk derefter på Enter.
- Rul nu ned for at finde "MS Office" på listen (på vores system er det "Microsoft Office Professional Plus 2016-en-os").
- Klik på den for at vælge den.
- Klik derefter på "Rediger" i displaypanelet.
- Nu skal du først klikke på "Hurtig gendannelse". Klik derefter på "Gendan" for at starte gendannelsesprocessen.
- Følg instruktionerne på skærmen, og efter et stykke tid genoprettes Outlook.
- Genstart din computer for at gemme dine ændringer. Prøv nu at se, om fejlen fortsat opstår eller ej.
Afinstallation og geninstallation af MS Office
- Klik på søgefeltet, og skriv "Programmer og funktioner".
- Klik derefter på "Programmer og funktioner".
- Find "Microsoft Office" på listen over installerede programmer, og dobbeltklik på det for at begynde at fjerne det fra din computer.
- Efter afinstallation skal du genstarte computeren for at fuldføre afinstallationsprocessen.
- Nu skal du geninstallere MS Office på din computer.
- Når du er geninstalleret, kan du bruge Outlook som før.
Indstil Outlook som standard e -mail -klient
- Tryk på Windows+I for at åbne indstillinger.
- Klik derefter på "Apps" for at åbne Apps -indstillingerne.
- Klik på "Standardapps" i venstre side af vinduet Indstillinger.
- I indstillingen "Vælg standardapps" skal du klikke på "Outlook" og vælge den i rullemenuen.
- Du kan derefter lukke vinduet "Indstillinger".
Ofte stillede spørgsmål
Ekspert Tip: Dette reparationsværktøj scanner lagrene og erstatter korrupte eller manglende filer, hvis ingen af disse metoder har virket. Det fungerer godt i de fleste tilfælde, hvor problemet skyldes systemkorruption. Dette værktøj vil også optimere dit system for at maksimere ydeevnen. Den kan downloades af Klik her


