Opdateret April 2024: Stop med at få fejlmeddelelser, og sænk dit system ned med vores optimeringsværktøj. Hent det nu kl dette link
- Download og installer reparationsværktøjet her.
- Lad det scanne din computer.
- Værktøjet vil derefter reparér din computer.
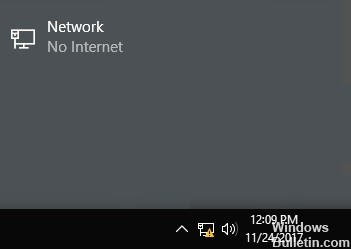
Windows 10 -opdateringer har en tendens til at bryde ting, og den seneste opdatering af Windows 10 version 2004 var ingen undtagelse. Ifølge mange forumindlæg forhindrer den seneste irriterende fejl Windows 10 -programmer i at få adgang til internettet, selvom pc'en er tilsluttet korrekt, og webbrowseren fungerer korrekt.
Desværre vises fejlen uden advarsel eller grund. Hvis du ser en gul "Ingen internetadgang" fejltrekant i proceslinjen i Windows 10 og ikke kan oprette forbindelse til internettet i apps som Steam, Spotify eller Fortnite, men kan surfe på internettet som normalt, så har du en fejl.
Microsoft bekræftede fejlen i en supportforumtråd og forklarede, at den var forårsaget af et problem med statusindikatoren for netværksforbindelse i Windows 10. Virksomheden undersøger problemet og giver en løsning, så snart det finder en løsning. Nogle brugere har dog allerede fundet en pålidelig løsning, der skal gendanne netværksforbindelse til dine apps.
Hvad forårsager denne 'Ingen internetforbindelse' fejl?

Denne fejl er angivet med en lille gul advarselstrekant med et sort udråbstegn på Windows -computere eller et sort udråbstegn på Android- og iPhone -enheder. Denne meddelelse efterfølges af en af følgende fejlmeddelelser:
- WiFi tilsluttet, men intet internet
- Tilsluttet, ingen internetadgang
- WiFi har ikke internetadgang
- Ingen internetforbindelse
Hvis du ser denne meddelelse, betyder det, at din computer er forbundet til dit lokale netværk (din router/modem), men noget blokerer internetadgang. Almindelige årsager hertil er:
- Din computers WiFi -adapter er defekt.
- Din internetudbyder er ikke tilgængelig.
- Din computer har den forkerte IP -adresse (internetprotokol).
- Sikkerhedssoftware forhindrer adgang (antivirus).
- Dine trådløse netværksdrivere er ikke opdaterede.
- Dine DNS -serverindstillinger er ikke konfigureret korrekt.
- Din DNS -cache er beskadiget.
- Din router fungerer ikke.
- Din computers trådløse tilstand er forældet.
Sådan fejlfindes problemer med internetforbindelse i Windows 10?
April 2024 Opdatering:
Du kan nu forhindre pc -problemer ved at bruge dette værktøj, såsom at beskytte dig mod filtab og malware. Derudover er det en fantastisk måde at optimere din computer til maksimal ydelse. Programmet retter let på almindelige fejl, der kan opstå på Windows -systemer - ikke behov for timers fejlfinding, når du har den perfekte løsning lige ved hånden:
- Trin 1: Download PC Reparation & Optimizer Tool (Windows 10, 8, 7, XP, Vista - Microsoft Gold Certified).
- Trin 2: Klik på "Begynd Scan"For at finde Windows-registreringsproblemer, der kan forårsage pc-problemer.
- Trin 3: Klik på "Reparer Alt"For at løse alle problemer.

Nulstil dine netværksindstillinger
Hvis din Windows 10 -pc er den eneste enhed, du ikke kan oprette forbindelse til, kan du nulstille netværkskonfigurationen ved at gå til Indstillinger -> Netværk og internet -> Status. Klik på teksten Nulstil netværk nederst på skærmen, og klik derefter på Nulstil nu.
Dette fjerner alle netværksadaptere fuldstændigt og nulstiller alle netværksindstillinger til standardindstillinger. Derefter skal du geninstallere alt, inklusive VPN -softwaren, men det er muligvis den løsning, du har brug for.
Hvis du ikke kan oprette forbindelse til nogen enheder, skal du genstarte routeren (og modem, hvis det er relevant). Find et lille hul på bagsiden eller bunden af routeren, og hold det nede i et par sekunder for at nulstille det til fabriksindstillingerne. Hvis der ikke er en nulstillingsknap, skal du oprette forbindelse til routeren og udføre en fabriksnulstilling derfra.
Deaktiverer sikkerhedssoftware
Et andet usædvanligt, men sandsynligt scenario er, at du har installeret sikkerhedssoftware på din computer, der forhindrer dig i at få adgang til Internettet. Avast og andre antiviruspakker har tidligere haft problemer, hvor defekte opdateringer har blokeret visse websteder eller endda hele Internettet uden god grund.
Deaktiver din installerede tredjeparts antivirussoftware, og se om forbindelsen kan gendannes. I så fald skal du muligvis ændre dine antivirusprogramindstillinger eller overveje en alternativ løsning.
Opdater dine trådløse netværksdrivere
Du behøver normalt ikke at opdatere din computers drivere, da dette ofte giver flere problemer, end det er værd. Men da du stadig oplever problemer med din netværksforbindelse, bør du søge efter driveropdateringer til din computers trådløse chip.
Hvis du har et leverandøropdateringsprogram (f.eks. HP Support Assistant eller Lenovo System Update) installeret på din computer, skal du åbne det og kontrollere, om der er opdateringer til trådløse drivere.
Kører netværkskommandoer fra kommandolinjen
Windows tilbyder flere netværkskommandoer på kommandolinjen. Du bør køre nogle af dem, hvis du i øjeblikket ikke har internetadgang i Windows 10. For at gøre dette skal du skrive cmd i menuen Start, derefter højreklikke og vælge Kør som administrator for at åbne det udvidede kommandolinjevindue.
For at nulstille nogle af de filer, som Windows gemmer til internetadgang, skal du bruge disse to kommandoer:
- nulstil netsh winsock
- nulstil netsh int ip
Hvis det ikke virker, prøv at nulstille din computers IP -adresse og brug disse to kommandoer til at få en ny routeradresse, en ad gangen:
- ipconfig / release
- ipconfig / renew
Endelig skal du opdatere din computers DNS -indstillinger med denne kommando
- ipconfig / flushdns
Der er ingen skade ved at genstarte din computer på dette tidspunkt.
Start Windows Network Fejlfinding
Hvis du kun har et problem med din Windows -computer, er det sandsynligvis en fejl i din computers netværksindstillinger. Den indbyggede Windows-fejlfinding løser normalt ikke problemet, men det er værd at prøve, før du går videre.
For at få adgang til netværksfejlfinding skal du gå til Indstillinger -> Netværk og internet -> Status. Vælg Netværksfejlfinding, og følg trinene for at se, om Windows kan løse problemet. I Windows 7 kan du også finde dette værktøj under Start -> Kontrolpanel -> Fejlfinding -> Netværk og internet -> Internetforbindelser.
Ekspert Tip: Dette reparationsværktøj scanner lagrene og erstatter korrupte eller manglende filer, hvis ingen af disse metoder har virket. Det fungerer godt i de fleste tilfælde, hvor problemet skyldes systemkorruption. Dette værktøj vil også optimere dit system for at maksimere ydeevnen. Den kan downloades af Klik her
Ofte stillede spørgsmål
Hvorfor opretter min Windows 10 ikke forbindelse til internettet?
Genstart din Windows 10 -computer. Genstart af din enhed kan løse de fleste tekniske problemer, herunder dem, der ikke tillader dig at oprette forbindelse til dit Wi-Fi-netværk. For at køre fejlfindingen skal du åbne Windows 10 Start -menuen og klikke på Indstillinger -> Opdatering og sikkerhed -> Fejlfinding -> Internetforbindelser -> Kør fejlfinding.
Hvorfor viser Windows 10 ikke internetadgang, når jeg opretter forbindelse?
Hvis din Windows 10 mister WiFi -signalstyrken og viser "Ingen internetforbindelse", mens andre enheder opretter forbindelse uden problemer, har DHCP -serveren sandsynligvis ikke tildelt en gyldig IP -adresse til din Windows -enhed. Løsningen er som følger: gå til Indstillinger -> Netværk og internet -> Wi -Fi.
Hvorfor siger min computer, at der ikke er nogen internetforbindelse, når jeg er tilsluttet?
Hvis din computer er den eneste enhed, der viser en forbindelse, men ikke har adgang til internettet, har du sandsynligvis dårlige indstillinger, defekte drivere eller Wi-Fi-adaptere, DNS eller IP-adresse problemer.
Hvordan retter jeg en manglende internetforbindelse?
- Åbn appen Indstillinger "Trådløse netværk og netværk" eller "Forbindelser", og klik på Flytilstand. Afhængigt af din enhed kan disse indstillinger variere.
- Tænd for flytilstand.
- Vent 10 sekunder.
- Deaktiver flytilstand.
- Kontroller, at forbindelsesproblemer er løst.


