Opdateret April 2024: Stop med at få fejlmeddelelser, og sænk dit system ned med vores optimeringsværktøj. Hent det nu kl dette link
- Download og installer reparationsværktøjet her.
- Lad det scanne din computer.
- Værktøjet vil derefter reparér din computer.
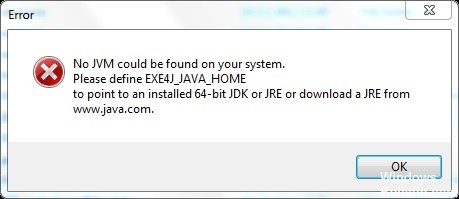
Dette er en meget almindelig fejl, som Windows-brugere støder på, når de prøver at køre Java-baserede applikationer, og Windows kan ikke finde det Java-runtime-miljø, der er nødvendigt for at køre Java-applikationer.
Denne fejl opstår også af tusindvis af Minecraft-brugere. Java kræves for at køre Minecraft og alle andre Java-baserede spil. Java giver udviklere mulighed for at oprette applikationer på tværs af platforme.
Hvad forårsager fejlen "Ingen JVM kunne findes" i Windows 10?

Denne fejl skyldes en inkompatibilitet mellem Java (64-bit ELLER 32-bit) på din computer og den software, du prøver at installere. For at løse denne fejl kan du installere både x64 og x32 JDK-værktøjssættene på din computer.
Denne type fejl opstår, når en bruger forsøger at installere DbVisualizer ved at få adgang til exe4j-eksekverbar. Installation af en kompatibel version af DbVisualiser eller tilføjelse af en ny miljøvariabel, der forbinder stien til Java SDK, løser problemet.
Hvordan repareres fejlen "Ingen JVM kunne findes" på Windows 10?
April 2024 Opdatering:
Du kan nu forhindre pc -problemer ved at bruge dette værktøj, såsom at beskytte dig mod filtab og malware. Derudover er det en fantastisk måde at optimere din computer til maksimal ydelse. Programmet retter let på almindelige fejl, der kan opstå på Windows -systemer - ikke behov for timers fejlfinding, når du har den perfekte løsning lige ved hånden:
- Trin 1: Download PC Reparation & Optimizer Tool (Windows 10, 8, 7, XP, Vista - Microsoft Gold Certified).
- Trin 2: Klik på "Begynd Scan"For at finde Windows-registreringsproblemer, der kan forårsage pc-problemer.
- Trin 3: Klik på "Reparer Alt"For at løse alle problemer.

Installer en kompatibel version af DbVisualiser
Som rapporteret af mange berørte brugere skyldes dette sandsynligvis en inkompatibel Java-installation. De mest berørte brugere var i stand til at løse problemet efter at have indset, at de forsøgte at bruge en 32-bit version af DbVisualiser med en 64-bit installation af Java (eller omvendt).
- Gå til dette link og rul ned til Windows-sektionen.
- Der skal du klikke på den manglende bitversion for at starte overførslen.
- Afhængigt af den binære version af DbVisualiser skal du downloade Windows Offline eller Windows Offline (64-bit).
- Når downloadet er afsluttet, skal du dobbeltklikke på den eksekverbare installation og følge instruktionerne på skærmen for at fuldføre installationen.
- Når installationen er afsluttet, skal du lukke installationsguiden og genstarte computeren.
- Næste gang du kører det, skal du gentage den handling, der forårsagede den forrige fejl, og se om problemet er rettet.
Geninstallation af det aktuelle Java-miljø
Hvis dette problem opstår i forbindelse med Openfire-serveren, skyldes det sandsynligvis en fejl, der er rettet i nyere versioner af Java. Heldigvis har Oracle formået at løse dette problem i de nye versioner af Java 8 Update 161.
- Tryk på Windows + R-tasterne for at åbne dialogboksen "Kør".
- Skriv derefter “appwiz.cpl”, og tryk på Enter for at åbne vinduet Programmer og funktioner.
- Når du er på skærmen Programmer og funktioner, skal du rulle gennem listen over installerede applikationer og finde din version af Java-installationen.
- Når du ser det, skal du højreklikke på det og vælge Afinstaller i pop op-menuen, der vises.
- Efter afinstallation af den primære Java-installation skal du gentage den samme proces med hver yderligere installation (Java-opdateringer, NodeJ'er osv.).
- Efter afinstallation af hver Java-installation skal du genstarte computeren.
- Når du har gennemført følgende download-sekvens, skal du gå til dette link og download den nyeste version af JRE.
- Når installationen er afsluttet, skal du fortsætte med at afinstallere de resterende relaterede komponenter, som du tidligere har afinstalleret.
- Udfør en sidste genstart, og kontroller, om problemet er løst, næste gang du starter systemet.
Ekspert Tip: Dette reparationsværktøj scanner lagrene og erstatter korrupte eller manglende filer, hvis ingen af disse metoder har virket. Det fungerer godt i de fleste tilfælde, hvor problemet skyldes systemkorruption. Dette værktøj vil også optimere dit system for at maksimere ydeevnen. Den kan downloades af Klik her
Ofte stillede spørgsmål
Sådan løses fejlen "JVM kunne findes på dit system"?
Vælg stien ved at højreklikke på Stien og vælge Kopi adresse. Åbn nu Computer -> Systemegenskaber -> Avancerede systemindstillinger -> Avanceret -> Miljøvariabler. Klik på Opret i sektionen Systemvariabler, og indtast følgende oplysninger. Klik på Ok, og genstart computeren.
Hvordan ved jeg, om JVM er installeret?
Åbn en kommandoprompt. Gå til Start -> Programmer -> Tilbehør -> Kommandoprompt. Skriv: Java-version, og tryk på Enter på tastaturet. Resultat: En meddelelse som følgende angiver, at Java er installeret, og at du er klar til at bruge MITSIS gennem Java-runtime-miljøet.
Hvordan løser jeg fejlen JVM Kan ikke findes?
- Installer en kompatibel version af DbVisualiser.
- Indstil Java-miljøvariablen.
- Geninstaller det aktuelle Java-miljø.
Hvordan får jeg JVM på min computer?
- Gå over til www.java.com.
- Klik på Gratis Java-download.
- Klik på Accepter, og start den gratis download.
- Klik på Udfør. Tip: Når du bliver bedt om det i vinduet Kontrol af brugerkonti, skal du klikke på Ja.
- Klik på Installer, og følg derefter instruktionerne på skærmen for at fuldføre installationen.


