Opdateret April 2024: Stop med at få fejlmeddelelser, og sænk dit system ned med vores optimeringsværktøj. Hent det nu kl dette link
- Download og installer reparationsværktøjet her.
- Lad det scanne din computer.
- Værktøjet vil derefter reparér din computer.
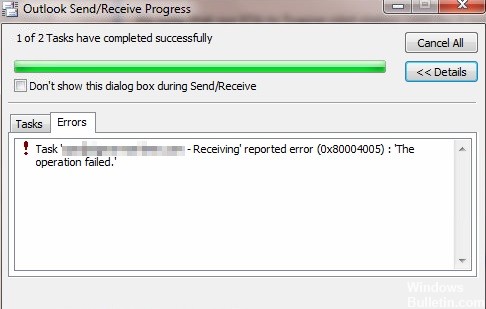
Hvis du støder på Outlook -modtagelsesfejl 0x80004005, kan du læse videre for at lære, hvordan du løser problemet. Denne vejledning indeholder instruktioner om, hvordan du retter fejlen "Modtag fejl (0x80004005) - Betjening mislykkedes" i Outlook (Outlook 2007, Outlook 2010, Outlook 2013 eller Outlook 2016) afsendelses-/modtagelseshistorik.
Outlook -fejl "0x80004005" kan forekomme i enhver version af Outlook (2003, 2007, 2010 eller 2013) og betyder normalt, at Outlook PST -datafilen eller Outlook -profilen er blevet beskadiget eller ødelagt på grund af strømsvigt, korruption af harddisk eller andet ukendt grunde.
Hvad forårsager Outlook -fejl 0x80004005: "Betjening mislykkedes"?

Ondsindede angreb: enhver form for ondsindet angreb på PST -filer eller andre Outlook -filer kan forårsage forskellige unormale handlinger, herunder denne fejl.
Manglende eller korrupte registreringsnøgler: Registreringsnøgler bruges til at gemme oplysninger og indstillinger for programmer, brugerindstillinger, hardwareenheder, operativsystemkonfigurationer osv. Enhver beskadigelse af tasterne kan påvirke systemets korrekte funktion. Enhver vigtig korruption kan påvirke MS Outlooks korrekte funktion, hvilket kan resultere i denne fejl.
Blokering af script med anti-virussoftware: Dette sker normalt på grund af forkert registrering og rapportering af antivirussoftware. Dette er det mest almindelige tilfælde med Norton Antivirus. De fleste antivirusprogrammer har en funktion kaldet "script -blokering".
Når et program på din computer forsøger at køre et script fra en .bat- eller .reg -fil, aktiveres scriptblokeringsfunktionen for at kontrollere filen for ondsindet kode. Hvis der opdages ondsindet aktivitet, gøres et øjeblikkeligt forsøg på at forhindre scriptet i at køre.
Sådan repareres Outlook -fejlen 0x80004005: Betjeningen mislykkedes?
April 2024 Opdatering:
Du kan nu forhindre pc -problemer ved at bruge dette værktøj, såsom at beskytte dig mod filtab og malware. Derudover er det en fantastisk måde at optimere din computer til maksimal ydelse. Programmet retter let på almindelige fejl, der kan opstå på Windows -systemer - ikke behov for timers fejlfinding, når du har den perfekte løsning lige ved hånden:
- Trin 1: Download PC Reparation & Optimizer Tool (Windows 10, 8, 7, XP, Vista - Microsoft Gold Certified).
- Trin 2: Klik på "Begynd Scan"For at finde Windows-registreringsproblemer, der kan forårsage pc-problemer.
- Trin 3: Klik på "Reparer Alt"For at løse alle problemer.
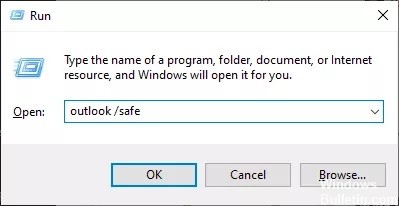
Start Outlook i fejlsikret tilstand
- Tryk på Windows + R, skriv outlook /safe, og tryk på Enter eller tryk på OK for at åbne MS Outlook i fejlsikret tilstand.
- Gå til Filer> Indstillinger, og klik derefter på Tilføjelser.
- Hvis du vil deaktivere tilføjelsesprogrammer, skal du vælge COM-tilføjelsesprogrammer og derefter klikke på knappen "Gå til ..." nedenfor.
- Deaktiver nu alle tilføjelser i dialogboksen COM-tilføjelser, og klik på "OK".
- Luk nu Outlook i fejlsikret tilstand, og åbn den igen i normal tilstand.
- Tjek Outlook. Hvis fejlen er rettet, skal du aktivere den ene tilføjelse efter den anden og sørge for, at Outlook registrerer fejlen.
Inkompatible eller defekte tilføjelser kan også forårsage nogle Outlook-fejl og ydelsesproblemer. For at kontrollere, om Outlook-tilføjelsesprogrammet forårsager Outlook fejlkode 0x80004005, kan du køre Outlook i fejlsikret tilstand. Hvis du stadig får den samme fejl, skal du gå videre til følgende løsning.
Gendan eller geninstaller MS Office
- Åbn kontrolpanelet, og klik på Afinstaller program.
- Vælg Microsoft Office, og klik derefter på Rediger
- Vælg Reparation, og klik på Fortsæt.
- Vent derefter på, at genoprettelsesprocessen er fuldført. Åbn derefter Outlook og kontroller, om fejlen er rettet.
- Hvis det ikke virker, kan du prøve at geninstallere MS Office.
Hvis Outlook -programfilerne er beskadiget, kan du opleve problemer og fejl med Outlook. For at løse dette problem kan du gendanne MS Office -installationen via Kontrolpanel eller geninstallere MS Office -programmet.
Oprettelse af en ny Outlook -profil
- Åbn Kontrolpanel, og vælg Vis med små ikoner.
- Klik på Mail og derefter på Vis profiler.
- Klik på 'Tilføj ...' for at tilføje en ny profil.
- Giv det navnet MyNewProfile, og klik på OK.
- Afslut konfigurationen af kontoen, og indstil MyNewProfile som standardprofil.
En beskadiget Outlook -profil kan også forårsage en Outlook -fejl 0x80004005. Løsningen er at oprette en ny Outlook -profil.
Ekspert Tip: Dette reparationsværktøj scanner lagrene og erstatter korrupte eller manglende filer, hvis ingen af disse metoder har virket. Det fungerer godt i de fleste tilfælde, hvor problemet skyldes systemkorruption. Dette værktøj vil også optimere dit system for at maksimere ydeevnen. Den kan downloades af Klik her
Ofte stillede spørgsmål
Sådan løses fejl 0x80004005 i Outlook?
- Afinstaller antivirussoftwaren.
- Deaktiver funktionen til blokering af script i Norton Antivirus.
- Deaktiver den nye e -mail -meddelelsesfunktion i MS Outlook.
- Tjek dit system for virusinfektioner.
- Ryd op i registreringsdatabasen.
- Opret en ny brugerkonto, og slet din gamle konto.
Hvad betyder fejl 0x80004005?
Dette problem kan opstå, hvis den fil, der kræves til Windows -produktaktivering (WPA) er beskadiget eller mangler. Denne opførsel opstår, når en eller begge af følgende betingelser er opfyldt: et tredjeparts backup-program eller et antivirusprogram forstyrrer installationen af Windows XP.
Hvordan retter jeg en mislykket Outlook -operation?
- Sørg for, at Outlook er i kompatibilitetstilstand.
- Opdater Outlook.
- Opret en ny brugerprofil.
- Genstart Windows.
Hvorfor rapporterer Outlook, at operationen mislykkedes?
Outlook -fejlmeddelelsen "Operation mislykkedes", der opstår, når du tilføjer vedhæftede filer, kan være forårsaget af modstridende programmer, f.eks. Antivirussoftware osv. For at kontrollere dette kan du genstarte Windows eller bruge sikker Windows -tilstand, hvilket kan løse problemet. Genstart Windows, eller start Windows i fejlsikret tilstand med netværkssupport.


