Opdateret April 2024: Stop med at få fejlmeddelelser, og sænk dit system ned med vores optimeringsværktøj. Hent det nu kl dette link
- Download og installer reparationsværktøjet her.
- Lad det scanne din computer.
- Værktøjet vil derefter reparér din computer.
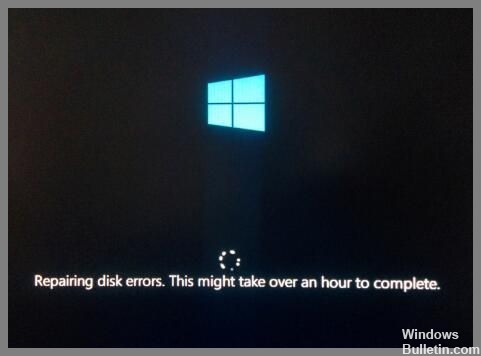
Nogle Windows-brugere har rapporteret et problem, når deres computer går ned under "Hard Disk Error Correction". Det kan tage op til en time, før skærmen er helt genoprettet. Dette problem skyldes normalt harddiskproblemer. Harddiskfejl kan opstå af en række forskellige årsager, men de skyldes normalt fysiske fejl såsom en ridset disk eller dårlige sektorer på harddisken. For nylig har nogle brugere rapporteret, at de får en fejlmeddelelse, når de starter Windows.
Vi har identificeret flere almindelige scenarier, der kan forårsage denne frosne skærm. Nedenfor er nogle mulige scenarier, der kan forårsage denne adfærd.
Hvad får Windows 10 til at sidde fast på "Reparation af diskfejl"?

- Beskadigede operativsystemfiler: Den mest sandsynlige synder for, at Windows 10 fryser på skærmen "Diskfejlkorrektion" er et problem med operativsystemfilkorruption, der påvirker CHKDSK-værktøjet.
- Softwarekonflikt eller ufuldstændig installation: Hvis dette problem opstår, efter at din computer hænger under installationen af en forventet opdatering eller driver, er du muligvis stødt på en type konflikt, der påvirker opstartssekvensen.
- Defekt harddisk: Hvis du oplever hardwareproblemer, vil ingen af de løsninger, der anbefales i denne artikel, fungere for dig.
Hvordan løser du fastlåste problemer med "Reparation af diskfejl"?
April 2024 Opdatering:
Du kan nu forhindre pc -problemer ved at bruge dette værktøj, såsom at beskytte dig mod filtab og malware. Derudover er det en fantastisk måde at optimere din computer til maksimal ydelse. Programmet retter let på almindelige fejl, der kan opstå på Windows -systemer - ikke behov for timers fejlfinding, når du har den perfekte løsning lige ved hånden:
- Trin 1: Download PC Reparation & Optimizer Tool (Windows 10, 8, 7, XP, Vista - Microsoft Gold Certified).
- Trin 2: Klik på "Begynd Scan"For at finde Windows-registreringsproblemer, der kan forårsage pc-problemer.
- Trin 3: Klik på "Reparer Alt"For at løse alle problemer.

Udfør en systemgendannelse
- Vælg sprogindstillingerne, og klik på Næste.
- På Windows-installationssiden skal du vælge Gendan computer.
- På skærmbilledet Vælg en indstilling skal du gå til Fejlfinding -> Avancerede indstillinger -> Systemreparation.
Start reparationen ved opstart
- Vælg sprogindstillingerne, og klik på Næste.
- Klik på Gendan computer i nederste venstre hjørne.
- Klik på Fejlfinding, Avancerede indstillinger, og klik derefter på Gendan opstart.
- Når startgendannelsen er fuldført, skal du genstarte din computer og se, om fejlmeddelelsen "Repair disk" forsvinder.
Ekspert Tip: Dette reparationsværktøj scanner lagrene og erstatter korrupte eller manglende filer, hvis ingen af disse metoder har virket. Det fungerer godt i de fleste tilfælde, hvor problemet skyldes systemkorruption. Dette værktøj vil også optimere dit system for at maksimere ydeevnen. Den kan downloades af Klik her
Ofte stillede spørgsmål
Hvad betyder meddelelsen "Reparerer diskfejl" på min computer?
Meddelelsen "Diskreparationsfejl" vises muligvis, hvis startdisketten ikke kan starte din computer på grund af en fejl. Denne fejl opstår normalt, hvis du tvangslukker din computer, eller hvis den primære harddisk er defekt, som f.eks. har dårlige sektorer.
Hvad er årsagen til, at Windows 10 sidder fast på "Reparer diskfejl"?
- OS fil korruption.
- Softwarekonflikt/ufuldstændig installation.
- Defekt harddisk/SSD-drev.
Hvordan fejlfinder jeg Windows, der sidder fast på "Reparation af diskfejl"?
- Vælg sprogindstillingerne, og klik på Næste.
- På siden Installer Windows skal du vælge Gendan computer.
- På skærmbilledet Vælg en indstilling skal du gå til Fejlfinding -> Avancerede indstillinger -> Systemreparation.


