Opdateret April 2024: Stop med at få fejlmeddelelser, og sænk dit system ned med vores optimeringsværktøj. Hent det nu kl dette link
- Download og installer reparationsværktøjet her.
- Lad det scanne din computer.
- Værktøjet vil derefter reparér din computer.
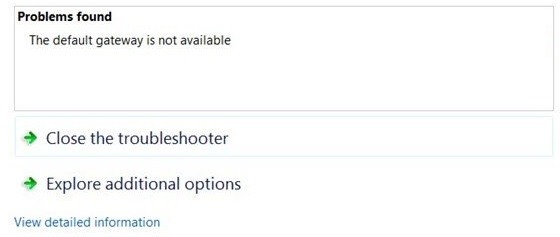
Forsøger du at surfe på internettet på din computer, men internettet er ikke tilgængeligt? Hvis du får fejlmeddelelsen "Standardgateway er ikke tilgængelig", vil denne artikel hjælpe dig med at løse problemet. Dette er et meget almindeligt problem, som Windows 10-brugere over hele verden står over for. For at løse fejlen "Default Gateway Not Available" kan du prøve forskellige løsninger. Nogle gange kan en simpel handling som at køre en simpel kommando hjælpe, men du skal muligvis også foretage flere ændringer på din computer. Det hele afhænger af præcis hvilken variabel der forårsager problemet.
Det er altid svært at finde den sande årsag til problemet. Derfor bør du prøve flere løsninger og se, hvilken der vil fungere for dig til at løse dit standard gateway-problem.
Hvad forårsager problemet med "standardgatewayen er ikke tilgængelig"?

- I mange tilfælde er problemet "Default Gateway Not Available" forårsaget af McAfee-sikkerhedssoftware.
- Du har en defekt netværksadapterdriver, din netværksforbindelse fungerer sandsynligvis ikke korrekt.
- Du har installeret den forkerte driver, så du har sandsynligvis også problemer med netværksforbindelsen.
Hvordan løser jeg problemet "Standardgatewayen er ikke tilgængelig"?
April 2024 Opdatering:
Du kan nu forhindre pc -problemer ved at bruge dette værktøj, såsom at beskytte dig mod filtab og malware. Derudover er det en fantastisk måde at optimere din computer til maksimal ydelse. Programmet retter let på almindelige fejl, der kan opstå på Windows -systemer - ikke behov for timers fejlfinding, når du har den perfekte løsning lige ved hånden:
- Trin 1: Download PC Reparation & Optimizer Tool (Windows 10, 8, 7, XP, Vista - Microsoft Gold Certified).
- Trin 2: Klik på "Begynd Scan"For at finde Windows-registreringsproblemer, der kan forårsage pc-problemer.
- Trin 3: Klik på "Reparer Alt"For at løse alle problemer.

Geninstaller en kompatibel netværksdriver
- Højreklik på netværksdriveren i Enhedshåndtering for at opdatere driveren.
- Vælg Søg efter driversoftware på min computer.
- Vælg fra listen over tilgængelige drivere på min computer.
- Marker afkrydsningsfeltet Vis kompatibel hardware, og vælg derefter en driver på listen.
- Klik derefter på Ja for at installere denne driver.
Afinstallation af tredjepartssoftware
- Åbn Kontrolpanel.
- I kontrolpanelet skal du finde posten Afinstaller et program under Programmer.
- I vinduet Programmer og funktioner skal du finde det program, du vil afinstallere, og højreklikke på det for at afinstallere det.
- Prøv at genstarte Windows 10 efter at have afinstalleret tredjepartssoftware fra din computer for at træde i kraft.
Ændring af de avancerede strømplanlægningsindstillinger for din netværksadapter
- I søgefeltet, søg efter Power and Standby Settings og tryk på Enter for at fortsætte.
- I det vindue, der åbnes, skal du klikke på Avancerede strømindstillinger under Relaterede indstillinger.
- Vælg derefter Skift strømbesparende indstillinger ud for strømplanen, der er indstillet til din pc.
- Klik derefter på Skift avancerede strømindstillinger i midten af sektionen Skift planindstillinger.
- I vinduet Strømindstillinger skal du vælge Indstillinger for trådløs adapter og indstille indstillingerne på batteri og strøm til den maksimale effekt.
- Når du er færdig, skal du klikke på Anvend og OK for at gemme dine ændringer.
Manuel standard gateway-tildeling
- Gå til Indstillinger > Internet og netværk > Ethernet (WIFI) > Skift adapterindstillinger.
- Højreklik på det netværk, du vil oprette forbindelse til, for at åbne dets egenskaber.
- Rul ned i vinduet Egenskaber, og dobbeltklik på Internet Protocol version 4 (TCP/IPv4).
- Vælg derefter indstillingen Brug følgende IP-adresse. Her skal du indtaste IP-adressen, undernetmasken og standardgatewayen.
- Klik på OK for at gemme ændringerne.
Nulstilling af netværkets IP-adresse
- Skriv kommandoprompt i søgefeltet, højreklik derefter på det bedste resultat, og vælg Kør som administrator.
- Skriv netsh int ip reset ved kommandoprompten, og tryk derefter på Enter for at nulstille netværkets IP-adresse i Windows 10.
- Efter nulstilling af WIFI IP-adressen kan du begynde at undersøge netværksproblemer på din pc.
Ekspert Tip: Dette reparationsværktøj scanner lagrene og erstatter korrupte eller manglende filer, hvis ingen af disse metoder har virket. Det fungerer godt i de fleste tilfælde, hvor problemet skyldes systemkorruption. Dette værktøj vil også optimere dit system for at maksimere ydeevnen. Den kan downloades af Klik her
Ofte stillede spørgsmål
Hvordan retter jeg fejlen "standardgatewayen er ikke tilgængelig"?
Fejlen "standardgatewayen er ikke tilgængelig" kan være forårsaget af forældede netværksdrivere. Den bedste måde at løse problemet på er at opdatere driverne. Du kan lade Windows 10 finde og installere driverne for dig eller downloade driverfilen, hvis du allerede har downloadet driverne.
Hvordan tildeler jeg manuelt en standardgateway?
- Gå til Indstillinger -> Internet og netværk -> Ethernet (WIFI) -> Skift kortindstillinger.
- Højreklik på det netværk, du vil oprette forbindelse til, for at åbne dets egenskaber.
- Rul ned i vinduet Egenskaber, og dobbeltklik på Internet Protocol version 4 (TCP/IPv4).
- Vælg derefter indstillingen Brug følgende IP-adresse. Her skal du indtaste IP-adressen, undernetmasken og standardgatewayen.
- Klik på OK for at gemme dine ændringer.
Hvorfor får jeg beskeden "standardgatewayen er ikke tilgængelig"?
I mange tilfælde skyldes problemet "Standardgateway ikke tilgængelig" McAfee-sikkerhedsprogrammet. Det er også muligt, at du har en defekt netværkskortdriver, så netværksforbindelsen ikke fungerer korrekt.


