Opdateret April 2024: Stop med at få fejlmeddelelser, og sænk dit system ned med vores optimeringsværktøj. Hent det nu kl dette link
- Download og installer reparationsværktøjet her.
- Lad det scanne din computer.
- Værktøjet vil derefter reparér din computer.

Windows 10 har udgivet mange opdateringer med spændende nye funktioner, og alle er gratis. Men nogle problemer er tilbage, på trods af hyppige opdateringer og mange fejlrettelser. Men hvis du ser dig omkring og kigger de rigtige steder, kan du finde løsninger på de fleste af dine problemer, der ikke ser ud til at være løst endnu.
I denne artikel ser vi på fejlmeddelelsen "Operativsystemversionen er ikke kompatibel med automatisk gendannelse", som du kan se, når du prøver at køre en automatisk gendannelse.
Fejlmeddelelsen vises, når Windows 10 forsøger at køre og foretage fejlfinding med automatisk gendannelse. Computeren går derefter i en loop, som den ikke kan komme ud af. Hvis du åbner SrtTrail.txt -logfilen, ser du følgende.
Hvad er årsagen til meddelelsen "Operativsystemversionen er ikke kompatibel med automatisk gendannelse"?

Denne fejl er højst sandsynligt forårsaget af en usigneret driveropdatering, en korrupt eller inkompatibel driver eller en rootkit-infektion. Så uden at spilde nogen tid, lad os se, hvordan man løser inkompatibel operativsystemversion Startup Repair-problemer med følgende fejlfindingsvejledning.
Hvordan repareres problemet "Operativsystemversion, der er inkompatibel med startreparation"?
April 2024 Opdatering:
Du kan nu forhindre pc -problemer ved at bruge dette værktøj, såsom at beskytte dig mod filtab og malware. Derudover er det en fantastisk måde at optimere din computer til maksimal ydelse. Programmet retter let på almindelige fejl, der kan opstå på Windows -systemer - ikke behov for timers fejlfinding, når du har den perfekte løsning lige ved hånden:
- Trin 1: Download PC Reparation & Optimizer Tool (Windows 10, 8, 7, XP, Vista - Microsoft Gold Certified).
- Trin 2: Klik på "Begynd Scan"For at finde Windows-registreringsproblemer, der kan forårsage pc-problemer.
- Trin 3: Klik på "Reparer Alt"For at løse alle problemer.
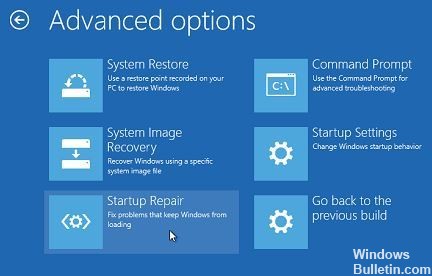
Udfør en automatisk reparation
- Indsæt et USB -flashdrev eller en dvd
- Genstart computeren
- Tryk på F12 -tasten på computeren for at åbne Windows -installationsprogrammet.
- Vælg det drev, hvor du indsatte USB -drevet eller dvd'en.
- Klik på Næste
- Vælg Computerreparation.
- En blå skærm med muligheder vises
- Vælg fejlfinding.
- Vælg Avancerede indstillinger
- Vælg Boot Repair (eller Auto Repair) fra indstillingen Advanced Boot.
- Når reparationen er fuldført, kan du prøve at genstarte computeren for at se, om problemet fortsætter.
Udfør en ren opstart
- Naviger til søgefeltet.
- Skriv MSConfig
- Vælg Systemkonfiguration
- Find fanen Services
- Marker afkrydsningsfeltet Skjul alle Microsoft -tjenester
- Klik på Deaktiver alt
- Klik på fanen Kør
- Klik på Åbn Opgavehåndtering.
- Luk Jobliste, og klik på Ok.
- Genstart computeren
Gå til sikker tilstand
- Klik på knappen Start
- Vælg Indstillinger - dialogboksen Indstillinger åbnes
- Klik på Opdater og sikkerhed
- Vælg Gendan i venstre rude
- Gå til Avanceret opstart
- Klik på Genstart nu.
- På skærmen Vælg, en indstilling, skal du vælge Fejlfinding og derefter klikke på Avancerede indstillinger.
- Gå til Startindstillinger, og klik på Genstart
- Når din computer er genstartet, vises en liste med indstillinger.
- Vælg 4 eller F4 for at starte computeren i fejlsikret tilstand.
Ekspert Tip: Dette reparationsværktøj scanner lagrene og erstatter korrupte eller manglende filer, hvis ingen af disse metoder har virket. Det fungerer godt i de fleste tilfælde, hvor problemet skyldes systemkorruption. Dette værktøj vil også optimere dit system for at maksimere ydeevnen. Den kan downloades af Klik her
Ofte stillede spørgsmål
Hvorfor virker bootgendannelse ikke?
En beskadiget opstartspartition kan forårsage et problem med Windows 10 -genoprettelsescyklus. Du kan prøve at kontrollere startvolumen med Chkdsk: Genstart din computer, og klik derefter på Fejlfinding -> Avancerede indstillinger -> Kommandoprompt på skærmen med titlen "Vælg en mulighed".
Hvordan aktiverer jeg automatisk genoprettelse?
- Klik på knappen Fejlfinding.
- Klik på knappen Avancerede indstillinger.
- Klik på knappen Autorun Recovery.
- Vælg din konto.
- Indtast din adgangskode til din konto.
- Klik på knappen Fortsæt.
Hvordan retter jeg meddelelsen "Startup Repair failed to repair my computer"?
- Kør kommandoerne fixboot og/eller chkdsk. Genstart din computer, og tryk på F8 flere gange, indtil Windows -logoet vises. Vælg Fejlfinding> Avancerede indstillinger.
- Start DISM. Åbn menuen Boot Options som i den forrige løsning.
Hvordan reparerer jeg min computer, hvis den ikke starter?
- Tjek din skærm.
- Find beskeden efter bippet.
- Afbryd alle unødvendige USB -enheder.
- Udskift hardware indeni.
- Undersøg BIOS.
- Kontroller for vira med en live -cd.
- Start i sikker tilstand.


