Opdateret April 2024: Stop med at få fejlmeddelelser, og sænk dit system ned med vores optimeringsværktøj. Hent det nu kl dette link
- Download og installer reparationsværktøjet her.
- Lad det scanne din computer.
- Værktøjet vil derefter reparér din computer.
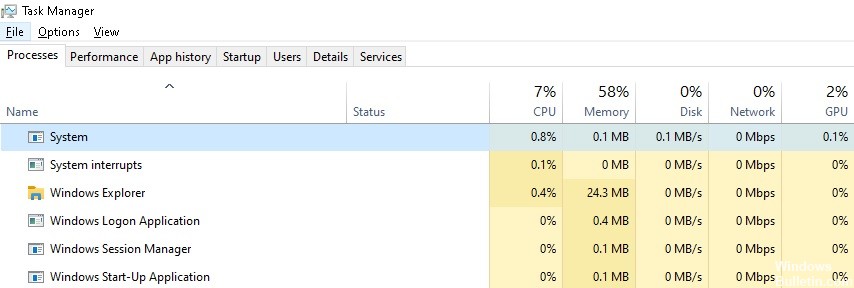
Den centrale processor af computere er lige så vigtig som hjernen i den menneskelige krop. En hurtigere CPU betyder, at systemet eller enheden kører hurtigere uden problemer. CPU'en er den del af computeren, hvor de fleste beregninger udføres. De vigtigste komponenter i systemet, såsom grafikkort og RAM, følger instruktionerne fra CPU'en.
Du kan kontrollere status for brug af hukommelse i Jobliste. Det observerede problem er relateret til systemprocessen, fordi det bruger en stor mængde RAM, når computeren starter. I dag lider mange mennesker af overdreven CPU- og RAM -strømforbrug. Her er nogle måder at reparere høj CPU- og RAM -brug på Windows 10 -computere.
Hvorfor bruger 'system' -processen en stor mængde RAM?

Der er mange grunde til, at 'system' -processen i Windows 10 kan optage meget RAM, men de mest almindelige er som følger.
- Der kører for mange programmer på samme tid.
- Kapning af registreringsdatabasen.
- Forkert programdesign.
- Kører programmer.
- Utilstrækkelig hukommelse.
- Virus eller antivirus.
- Andre årsager.
Sådan løser du dette problem?
April 2024 Opdatering:
Du kan nu forhindre pc -problemer ved at bruge dette værktøj, såsom at beskytte dig mod filtab og malware. Derudover er det en fantastisk måde at optimere din computer til maksimal ydelse. Programmet retter let på almindelige fejl, der kan opstå på Windows -systemer - ikke behov for timers fejlfinding, når du har den perfekte løsning lige ved hånden:
- Trin 1: Download PC Reparation & Optimizer Tool (Windows 10, 8, 7, XP, Vista - Microsoft Gold Certified).
- Trin 2: Klik på "Begynd Scan"For at finde Windows-registreringsproblemer, der kan forårsage pc-problemer.
- Trin 3: Klik på "Reparer Alt"For at løse alle problemer.
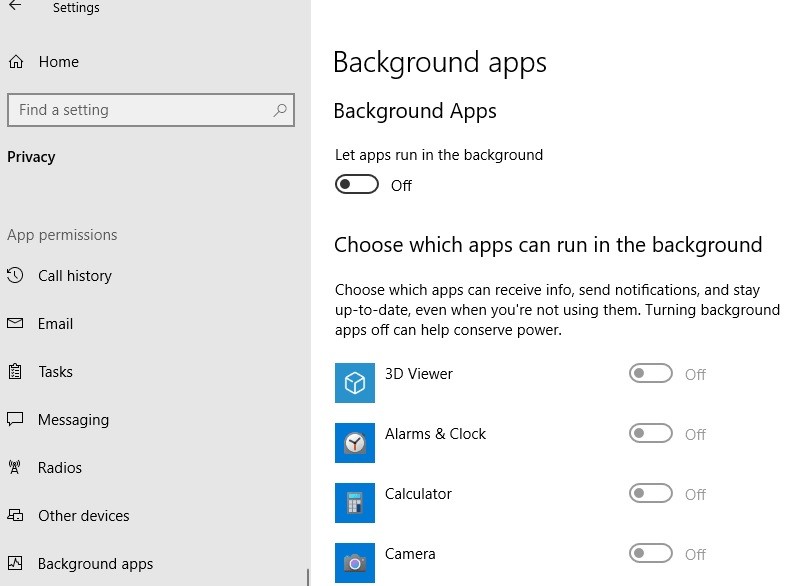
Deaktivering af programmer, der kører i baggrunden
- Klik på knappen Start, klik derefter på tandhjulsikonet for at åbne Indstillinger.
- Klik på personlige oplysninger.
- Klik på Programmer, der kører i baggrunden i menuen til venstre.
Deaktiver Runtime -programmer
- Tryk på tastekombinationen CTRL + SKIFT + Esc på dit tastatur.
- Klik på fanen Start.
- Højreklik og deaktiver alle programmer.
Deaktivering af SysMain
- Find "Services" i søgefeltet på proceslinjen i Windows 10. Klik på Services.
- Rul ned og find "SysMain" i højre side af vinduet Services.
- Dobbeltklik på "SysMain" for at få adgang til dets egenskaber.
- I vinduet "SysMain Properties" skal du klikke på "Starttype:" og vælge "Deaktiveret" fra rullelisten.
- Klik til sidst på "Anvend" og derefter "OK" for at gemme ændringerne på din computer.
- Genstart nu Windows 10, så ændringerne træder i kraft.
Undgå Windows Update -tjenesten
Du kan deaktivere det senere, når du ikke gør noget vigtigt på din pc i øjeblikket, og lade det opdatere din pc.
- Find "Services" i søgelinjen i Windows 10.
- Klik på Services for at åbne panelet Services.
- Find Windows Update-tjenesten, og dobbeltklik på den.
- Vælg Deaktiveret som opstartstype, og klik på Stop for at stoppe det.
- Juster systemindstillinger for optimal ydelse
- I søgefeltet i menuen Start skal du kigge efter Vis avancerede systemindstillinger.
- Klik derefter på Indstillinger, som vist på figuren.
- Vælg nu Konfigurer for den bedste ydeevne.
- Vælg Anvend, og klik på OK.
- Endelig genstart computeren.
Ekspert Tip: Dette reparationsværktøj scanner lagrene og erstatter korrupte eller manglende filer, hvis ingen af disse metoder har virket. Det fungerer godt i de fleste tilfælde, hvor problemet skyldes systemkorruption. Dette værktøj vil også optimere dit system for at maksimere ydeevnen. Den kan downloades af Klik her
Ofte stillede spørgsmål
Hvorfor kræver Windows 10 så meget hukommelse?
Al den komprimerede hukommelse, som Windows 10 opretter, gemmes i systemprocessen. Af denne grund bliver den større og større over tid. Jo mere du arbejder på din computer (og jo flere apps eller browserfaner du kører), jo flere data skal Windows komprimere til hukommelsen.
Hvorfor bruger mit system så meget RAM?
Hvis din RAM bruges meget intensivt, og din computer kører langsomt, kan et program være årsagen til problemet. Tryk på Ctrl+Shift+Esc for at åbne Jobliste, og kontroller derefter fanen "Processer" for at se, hvor meget hukommelse Runtime Broker bruger. Hvis den bruger mere end 15% hukommelse, er problemet sandsynligvis relateret til et program på din computer.
Hvordan kan jeg forhindre Windows i at bruge så meget hukommelse?
- Genstart computeren.
- Opdater din software.
- Prøv at bruge en anden browser.
- Ryd din cache.
- Fjern browserudvidelser.
- Overvåg din hukommelse og ryd op i dine processer.
- Deaktiver unødvendige opstartsprogrammer.
- Stop programmer, der kører i baggrunden.
Sådan rettes RAM -problemer i Windows 10?
- Kør Windows 10 i fejlsikret tilstand.
- Kør Windows hukommelsesdiagnostik.
- Kør SFC -scanneren.
- Kontroller, om der er problemer med softwaren.
- Opdater dine grafikkortdrivere.
- Opdater din pc -hardware.


