Opdateret April 2024: Stop med at få fejlmeddelelser, og sænk dit system ned med vores optimeringsværktøj. Hent det nu kl dette link
- Download og installer reparationsværktøjet her.
- Lad det scanne din computer.
- Værktøjet vil derefter reparér din computer.
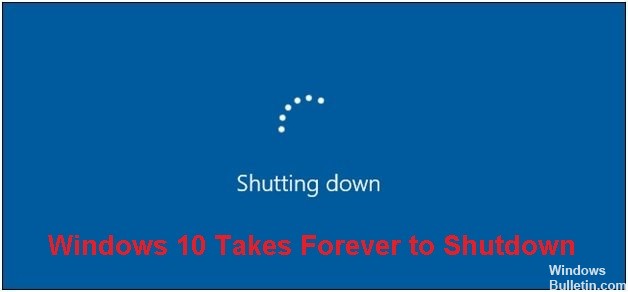
Efter en dags arbejde trykker du på Luk ned-knappen og pakker dine ting for at tage afsted. Men når du ser på din computerskærm, indlæses den stadig. Du stopper og ser utålmodigt på. Normalt varer nedlukningen ikke mere end et par sekunder. Men hvis nedlukningen tager meget lang tid, har din computer et Windows 10-problem med langsom nedlukning.
Hvad er årsagen til, at Windows 10 ikke lukker ned hurtigt?

- En beskadiget eller dårlig sektor i drevene kan sidde fast ved at gemme data, eller endda gemme data i beskadigede/dårlige sektorer, hvilket kan forårsage et nedbrud eller en lang nedlukning.
- Programmer er den mest almindelige årsag til nedlukningsproblemer. Hvis din computer er lang tid om at lukke ned i vinduet "Programmer skal lukkes" eller slet ikke lukker ned, er problemet sandsynligvis med softwaren. Dette skyldes, at programmet skal gemme data, før det kan lukkes ned. Hvis det ikke lykkes at gemme data, sidder Windows fast på plads.
Hvordan løser man problemet, når Windows 10 ikke lukker ned hurtigt?
April 2024 Opdatering:
Du kan nu forhindre pc -problemer ved at bruge dette værktøj, såsom at beskytte dig mod filtab og malware. Derudover er det en fantastisk måde at optimere din computer til maksimal ydelse. Programmet retter let på almindelige fejl, der kan opstå på Windows -systemer - ikke behov for timers fejlfinding, når du har den perfekte løsning lige ved hånden:
- Trin 1: Download PC Reparation & Optimizer Tool (Windows 10, 8, 7, XP, Vista - Microsoft Gold Certified).
- Trin 2: Klik på "Begynd Scan"For at finde Windows-registreringsproblemer, der kan forårsage pc-problemer.
- Trin 3: Klik på "Reparer Alt"For at løse alle problemer.

Start en systemfilkontrol
- Tryk på Windows + X -tasten, og vælg Kommandoprompt (Admin).
- Indtast derefter følgende i cmd og tryk på Enter: Sfc /scannow
- Vent på, at ovenstående procedure er fuldført, og genstart derefter din computer.
- Tillad ovenstående proces at fuldføre, og genstart computeren for at gemme dine ændringer.
Udfør systemvedligeholdelse
- Skriv Maintenance i Windows-søgelinjen og klik på "Sikkerhed og vedligeholdelse".
- Udvid afsnittet Vedligeholdelse, og klik på Start vedligeholdelse.
- Tillad systemvedligeholdelse at køre og genstart din computer, når processen er fuldført.
Kør fejlfindingen for strømforsyningen
- Skriv "Fejlfinding" i Windows-søgelinjen, og klik på "Fejlfinding".
- Vælg derefter indstillingen Vis alle i venstre rude.
- Vælg derefter indstillingen Strøm fra listen over løste computerproblemer.
- Følg instruktionerne på skærmen og lad Power Troubleshooting-programmet køre.
- Når processen er fuldført, genstart din computer og sørg for, at problemet er løst.
Ekspert Tip: Dette reparationsværktøj scanner lagrene og erstatter korrupte eller manglende filer, hvis ingen af disse metoder har virket. Det fungerer godt i de fleste tilfælde, hvor problemet skyldes systemkorruption. Dette værktøj vil også optimere dit system for at maksimere ydeevnen. Den kan downloades af Klik her
Ofte stillede spørgsmål
Hvorfor tager det en evighed for Windows 10 at lukke ned?
Programmer er den mest almindelige årsag til nedlukningsproblemer. Hvis din computer er lang tid om at lukke ned i vinduet "Programmer skal lukkes" eller ikke går ud over det, har du sandsynligvis et softwareproblem.
Hvad er årsagen til, at Windows 10 tager for evigt at lukke ned?
Beskadiget eller defekt sektor i diske kan sidde fast, mens data gemmes eller endda gemme data i beskadigede/defekte sektorer, hvilket kan føre til nedbrud eller langvarig nedlukning.
Hvordan løser man den lange nedlukningsproces for Windows 10?
- Skriv "Fejlfinding" i Windows-søgelinjen, og klik på Fejlfinding.
- Vælg derefter indstillingen Vis alle i venstre rude.
- Vælg derefter Energi fra listen over løste computerproblemer.
- Følg instruktionerne på skærmen, og lad strømfejlfindingen fortsætte.
- Når processen er fuldført, skal du genstarte din computer og kontrollere, om problemet er løst.


