Opdateret April 2024: Stop med at få fejlmeddelelser, og sænk dit system ned med vores optimeringsværktøj. Hent det nu kl dette link
- Download og installer reparationsværktøjet her.
- Lad det scanne din computer.
- Værktøjet vil derefter reparér din computer.
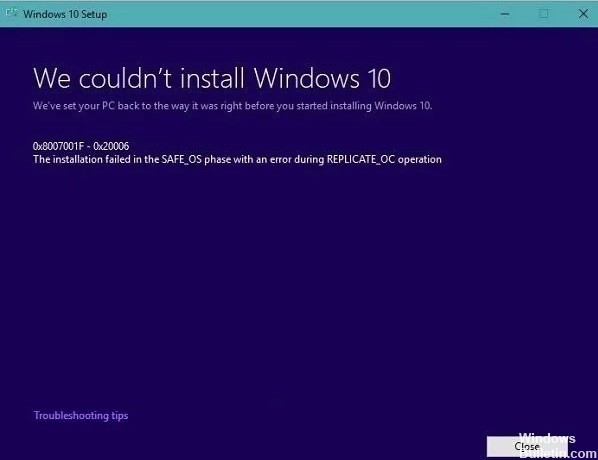
Microsofts Windows Media Builder er et nyttigt værktøj til din computer til at downloade og installere den nyeste version af Windows 10 -operativsystemet. Du kan dog få følgende fejlmeddelelse under installationsprocessen:
0x8007001F-0x20006, installationen mislykkedes i SAFE_OS-fasen med en fejl under REPLICATE_OC-drift.
Operativsystemets sikkerhedsfase: Denne fase startes for at installere alle nødvendige opdateringer. Mulige årsager kan være en afbrudt download, internetforbindelse osv.
Hvad forårsager Windows Update -fejl 0x8007001f - 0x20006?

Fejlen angiver "Operativsystemets sikkerhedsfase". Denne fase udløses for at installere alle nødvendige Windows -opdateringer. Derfor kan den mulige årsag til denne fejl være en afbrudt opstart, internetforbindelse og mere.
Selvom denne fejl kan skyldes forskellige faktorer, bør dens løsning ikke være for kompliceret. Du kan prøve at nulstille Windows Update -komponenter eller rydde Windows Update -cachen. Du kan også midlertidigt deaktivere firewall- og antivirusprogrammet eller køre Windows Update i en ren opstartstilstand og køre fejlfindingsprogrammet til Windows Update.
Følg nedenstående retningslinjer for at starte fejlfinding.
Sådan fejlfindes Windows Update -fejl 0x8007001f - 0x20006?
April 2024 Opdatering:
Du kan nu forhindre pc -problemer ved at bruge dette værktøj, såsom at beskytte dig mod filtab og malware. Derudover er det en fantastisk måde at optimere din computer til maksimal ydelse. Programmet retter let på almindelige fejl, der kan opstå på Windows -systemer - ikke behov for timers fejlfinding, når du har den perfekte løsning lige ved hånden:
- Trin 1: Download PC Reparation & Optimizer Tool (Windows 10, 8, 7, XP, Vista - Microsoft Gold Certified).
- Trin 2: Klik på "Begynd Scan"For at finde Windows-registreringsproblemer, der kan forårsage pc-problemer.
- Trin 3: Klik på "Reparer Alt"For at løse alle problemer.

Udfør fejlfinding i Windows Update
Brug dette værktøj til at identificere problemer, der forhindrer Windows i at opdatere.
- Tryk på Windows + R for at åbne programmet Indstillinger.
- Gå til Opdatering og sikkerhed -> Fejlfinding.
- Vælg Windows Update i højre rude, og klik på Kør fejlfinding.
Hvis du har problemer med Windows Update, er den nemmeste løsning at bruge Windows Update Fejlfinding, som er et værktøj indbygget i Windows 10.
Start Windows Update i ren opstartstilstand
- Sørg for, at du er logget ind på din computer under en administratorkonto.
- Skriv MSConfig i dialogboksen Kør, og klik på OK for at åbne systemkonfiguration.
- Vælg Selektivt kørsel på fanen Generelt.
- Fjern markeringen i Indlæs startelementer, og kontroller, at indlæsning af systemtjenester og Brug originale opstartskonfigurationsindstillinger er aktiveret.
- Marker afkrydsningsfeltet Skjul alle Microsoft -tjenester på fanen Services, klik på Deaktiver alle, og klik derefter på Apply/OK for at gemme dine ændringer.
- Genstart derefter din computer for at sætte den i en ren opstartstilstand.
Det er muligt, at en bestemt tredjepartsapplikation eller -tjeneste på din computer forstyrrer Windows Update. I stedet for at bruge meget tid på at lede efter synderen, kan du genstarte din computer og prøve at opdatere Windows Update igen.
Nulstilling af Windows Update -komponenter
- Tryk på Windows + R for at åbne vinduet Kør.
- Skriv cmd, og tryk på Ctrl + Shift + Enter for at køre kommandoprompten med administratorrettigheder.
- Indtast følgende kommando, og tryk på Enter for at stoppe Windows Update -komponenter, herunder Windows Update -tjenesten, krypteringstjenesten, BITS og MSI -installationsprogrammet.
net stop wuauserv
net stop cryptsvc
net stop bits
net stop msiserver - Nu skal du omdøbe mapperne SoftwareDistribution og Catroot2.
- Skriv blot følgende kommandolinje, og tryk på Enter hver gang.
ren C: Windows \ SoftwareDistribution SoftwareDistribution.old
ren C: {Windows \ System32 \ catroot2.old - Efter omdøbning af mapperne skal du genstarte de ovennævnte berørte komponenter.
- Indtast blot følgende kommando. Igen, glem ikke at trykke på Enter -tasten efter hver kommando.
net start wuauserv
net start cryptsvc
netto start bits
net start msiserver - Efter nulstilling af Windows -opdateringskomponenterne skal du afslutte kommandolinjen og genstarte computeren.
Ekspert Tip: Dette reparationsværktøj scanner lagrene og erstatter korrupte eller manglende filer, hvis ingen af disse metoder har virket. Det fungerer godt i de fleste tilfælde, hvor problemet skyldes systemkorruption. Dette værktøj vil også optimere dit system for at maksimere ydeevnen. Den kan downloades af Klik her
Ofte stillede spørgsmål
Sådan rettes fejl 0x8007001F 0x20006?
- Nulstil Windows Update-komponenterne.
- Ryd cache i Windows Update.
- Deaktiver midlertidigt Windows Defender antivirussoftware og firewall.
- Kør Windows Update i en ren opstartstilstand.
Hvad er fejl 0x8007001F 0x20006?
Denne fejl opstår, når brugere forsøger at opdatere deres Windows -operativsystem. Det er en systemfejl forårsaget af en beskadiget systemfil.
Hvorfor mislykkes Windows 10 Update altid?
Hvis Windows 10 Update mislykkes, er de mest almindelige årsager som følger: Ikke nok diskplads: Hvis du ikke har nok ledig plads på din computer til at køre Windows 10 Update, stopper opdateringen, og Windows rapporterer, at opdateringen mislykkedes. Hvis du frigør noget hukommelse, er dette normalt ikke et problem.
Hvorfor kan jeg ikke installere Windows 10?
Hvis du ikke kan installere Windows 10, kan det skyldes en afbrydelse i opdateringsprocessen forårsaget af en utilsigtet genstart af computeren eller afbrydelse af netværket. For at løse dette problem skal du prøve at installere programmet igen, men sørg for, at din computer er tilsluttet og forbliver tændt under hele processen.


