Opdateret April 2024: Stop med at få fejlmeddelelser, og sænk dit system ned med vores optimeringsværktøj. Hent det nu kl dette link
- Download og installer reparationsværktøjet her.
- Lad det scanne din computer.
- Værktøjet vil derefter reparér din computer.

Du får muligvis denne fejl, når du prøver at køre et program eller åbne en fil på en Windows-computer. Og det hjælper måske ikke bare at få den tilladelse, du har brug for. Det er derfor, så mange mennesker stiller det samme spørgsmål og søger hjælp fra Microsofts support og nogle fora.
Hvad er de mulige årsager til, at Windows ikke kan få adgang til den angivne enhed, sti eller fil? Hvorfor har du ikke tilladelse til at få adgang til filen? Med denne vejledning vil du være i stand til at forstå årsagerne og lære alle de effektive løsninger til at løse problemet, når Windows ikke kan få adgang til den angivne enhed. Lad os komme i gang lige nu.
Hvad er årsagerne til fejlen "Windows kan ikke få adgang til den angivne enhed, sti eller fil"?

- Windows har låste filer.
- Programgenvejen er beskadiget.
- Antivirussoftware blokerer muligvis filerne.
- Filen er beskadiget, skjult eller slettet af antivirusprogrammet.
- Du har ikke adgangsrettigheder, fordi du ikke er administrator.
Hvordan løses problemet "Windows kan ikke få adgang til den angivne enhed, sti eller fil"?
April 2024 Opdatering:
Du kan nu forhindre pc -problemer ved at bruge dette værktøj, såsom at beskytte dig mod filtab og malware. Derudover er det en fantastisk måde at optimere din computer til maksimal ydelse. Programmet retter let på almindelige fejl, der kan opstå på Windows -systemer - ikke behov for timers fejlfinding, når du har den perfekte løsning lige ved hånden:
- Trin 1: Download PC Reparation & Optimizer Tool (Windows 10, 8, 7, XP, Vista - Microsoft Gold Certified).
- Trin 2: Klik på "Begynd Scan"For at finde Windows-registreringsproblemer, der kan forårsage pc-problemer.
- Trin 3: Klik på "Reparer Alt"For at løse alle problemer.
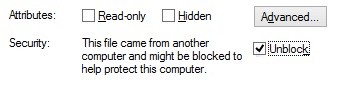
Fjern blokering af fil
- Højreklik på filen eller mappen med problemet, og vælg Egenskaber.
- Sørg for, at du som standard er på fanen Generelt. Her finder du information om filen, mappen eller genvejen.
- Kontroller, om teksten "Denne fil er fra en anden computer og kan være blokeret for at beskytte denne computer" vises ud for Sikkerhed. Hvis det er tilfældet, skal du markere feltet Fjern blokering.
- Klik på OK, og prøv at få adgang til eller redigere filen igen.
Genskab en genvej til filen
- Klik på en tom plads på dit skrivebord, og vælg derefter Ny -> Genvej.
- Klik på Gennemse og find den fil, du vil have adgang til eller redigere, og klik derefter på Næste.
- Indtast det ønskede navn til genvejen. Dette kan være i Windows 10, hvilket betyder, at du ikke kan bruge nogen specialtegn.
- Klik på Udført.
Skift tilladelsen for en fil eller mappe
- Højreklik på filen eller mappen, der forårsager problemet, og vælg Egenskaber.
- Klik på fanen Sikkerhed ved at bruge fane-genvejene øverst i vinduet.
- Klik på din konto, som er angivet under gruppe- eller brugernavne. De tilladelser, du har i øjeblikket, vises.
- Klik på Rediger for at ændre tilladelserne.
- Sørg for, at alle afkrydsningsfelterne i kolonnen Afvis ikke er markeret. Dette fjerner automatisk alle begrænsninger på filen.
- Klik på OK og se, om du kan åbne eller ændre filen efter at have foretaget disse ændringer.
Tjek placeringen af filen
- Højreklik på filen eller mappen med problemet, og vælg Egenskaber.
- Sørg for, at du som standard er på fanen Generelt. Det er her du kan finde information om filen, mappen eller genvejen.
- Tjek placeringen af filen. Dette viser stien til den fil, du vil have adgang til eller redigere.
- Fremhæv placeringen med musemarkøren og højreklik på teksten. Vælg indstillingen Kopier fra kontekstmenuen.
- Åbn File Explorer ved at klikke på ikonet på proceslinjen.
- Klik på overskriften og indsæt teksten, du kopierede i trin 4, ved at bruge Ctrl + P-tastkombinationen.
- Tryk på Enter-tasten for at navigere til filplaceringen.
- Se om du kan finde den ønskede fil der. Hvis ikke, er filen sandsynligvis blevet slettet eller flyttet.
Ekspert Tip: Dette reparationsværktøj scanner lagrene og erstatter korrupte eller manglende filer, hvis ingen af disse metoder har virket. Det fungerer godt i de fleste tilfælde, hvor problemet skyldes systemkorruption. Dette værktøj vil også optimere dit system for at maksimere ydeevnen. Den kan downloades af Klik her
Ofte stillede spørgsmål
Hvordan aktiverer jeg særlige tilladelser i Windows 10?
- Vælg Egenskaber.
- Klik på fanen Sikkerhed.
- Klik på knappen Avanceret.
- Klik på Rediger ud for ejerens navn.
- Klik på knappen Avanceret.
- Klik på Søg nu.
- Vælg brugernavnet, og klik på OK.
- Klik på OK.
Hvordan kan jeg fejlfinde Windows kan ikke få adgang til en bestemt enhedssti eller fil?
- Tjek tilladelserne for filen eller mappen.
- Tjek placeringen af filen.
- Sørg for, at filen ikke er blevet flyttet eller slettet.
- Genopret genvejen for at sikre, at den ikke er beskadiget.
- Fjern blokeringen af filen.
- Tjek, om din antivirussoftware blokerer filen.
Hvordan ændrer jeg tilladelser i Windows 10?
Højreklik på filen og vælg Egenskaber fra kontekstmenuen. Klik på fanen Sikkerhed. Klik på Rediger under Grupper eller brugernavne. I det næste vindue kan du vælge hver bruger eller gruppe fra listen for at se og redigere tilladelser.


