Opdateret April 2024: Stop med at få fejlmeddelelser, og sænk dit system ned med vores optimeringsværktøj. Hent det nu kl dette link
- Download og installer reparationsværktøjet her.
- Lad det scanne din computer.
- Værktøjet vil derefter reparér din computer.

Selvom det ikke er almindeligt, kan du støde på følgende fejl: "Windows kunne ikke starte Windows Audio Service på lokal computer". Dette sker normalt, fordi lydtjenesten fejler på grund af en fejl og ikke kan genstarte.
Hvis lydtjenesten fejler, er der ingen lyd på dit system, hvilket kan være meget frustrerende. Værre, problemet kan fortsætte selv efter en genstart. Dette sker, fordi Windows-lydtjenesten er indstillet til at starte automatisk ved opstart, men den virker ikke og giver dig en fejl.
I dag viser vi dig, hvordan du aktiverer Windows-lydtjenesten igen, så du kan lytte til dine film og musik som normalt.
Hvad er årsagen til fejlmeddelelsen "Windows kunne ikke starte Windows Audio Service på lokal computer"?
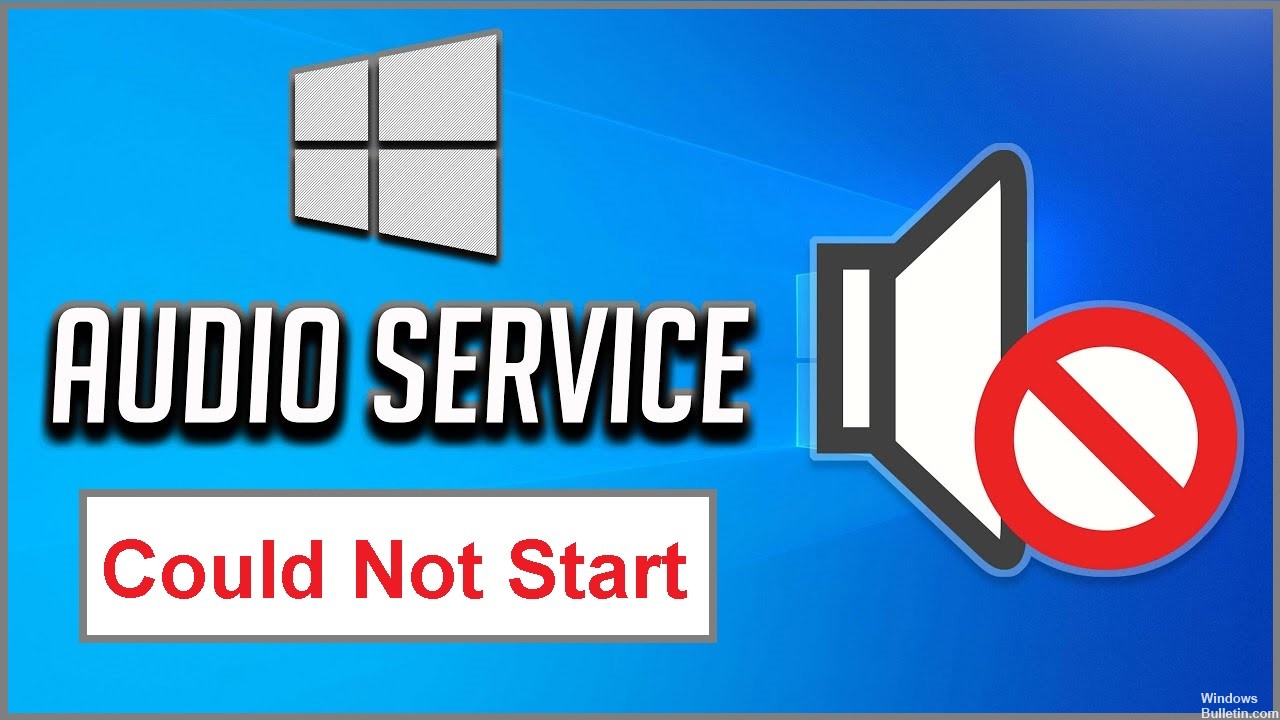
Denne type fejl er ofte forårsaget af et tredjeparts antivirusprogram, der bruges på dit system. Normalt markerer antivirusprogrammet filen som en virus og sætter den på karantænelisten, hvilket påvirker driften af tjenester relateret til disse filer.
Hvordan kan jeg reparere fejlen "Windows Audio Service kunne ikke starte på min lokale computer"?
April 2024 Opdatering:
Du kan nu forhindre pc -problemer ved at bruge dette værktøj, såsom at beskytte dig mod filtab og malware. Derudover er det en fantastisk måde at optimere din computer til maksimal ydelse. Programmet retter let på almindelige fejl, der kan opstå på Windows -systemer - ikke behov for timers fejlfinding, når du har den perfekte løsning lige ved hånden:
- Trin 1: Download PC Reparation & Optimizer Tool (Windows 10, 8, 7, XP, Vista - Microsoft Gold Certified).
- Trin 2: Klik på "Begynd Scan"For at finde Windows-registreringsproblemer, der kan forårsage pc-problemer.
- Trin 3: Klik på "Reparer Alt"For at løse alle problemer.

Udfør lydfejlfinding
- Skriv "Fejlfinding" i Windows-søgningen, og tryk på Enter.
- Vælg Andre fejlfindere.
- Vælg Afspil lyd, og klik på Kør fejlfinding.
- Vent til analysen er afsluttet.
- Anvend de foreslåede rettelser og genstart din computer.
Udfør en SFC-scanning
- Skriv cmd i en Windows-søgning.
- Højreklik på Kommandoprompt og vælg Kør som administrator.
- Skriv sfc / scannow, og tryk på Enter.
- Vent på, at scanningen er færdig.
- Når scanningen er fuldført, vil Windows fortælle dig, om der er fundet integritetskrænkelser, og om de er blevet rettet.
Ændring af forbindelsesindstillinger
- Skriv Services i Windows-søgning, og tryk på Enter.
- Rul ned til Windows Audio, og dobbeltklik på det.
- I det nye vindue skal du vælge fanen Forbindelse.
- Marker indstillingen Lokal konto, og slå derefter indstillingen Tillad tjenesten at kommunikere med skrivebordet til.
- Klik på Anvend, og klik derefter på OK.
Ekspert Tip: Dette reparationsværktøj scanner lagrene og erstatter korrupte eller manglende filer, hvis ingen af disse metoder har virket. Det fungerer godt i de fleste tilfælde, hvor problemet skyldes systemkorruption. Dette værktøj vil også optimere dit system for at maksimere ydeevnen. Den kan downloades af Klik her
Ofte stillede spørgsmål
Hvordan tvinger jeg Windows Audio-tjenesten til at starte?
- I Windows 10 skal du højreklikke på Windows-ikonet og vælge Kør.
- Indtast services.MSC. Klik på OK.
- Rul ned til Windows Audio, og dobbeltklik på det for at åbne menuen.
- Hvis tjenesten er blevet stoppet af en eller anden grund, fungerer systemlyden ikke korrekt.
- Dobbelttjek tjenestens opstartstype.
- Klik på Anvend.
Hvad betyder "Windows kunne ikke starte Windows-lydtjenesten på lokal pc"?
Hvis lydtjenesten fejler, er der ingen lyd på systemet, hvilket kan være meget frustrerende. Værre, problemet kan fortsætte selv efter en genstart. Dette sker, fordi Windows-lydtjenesten er indstillet til at starte automatisk ved opstart, men den virker ikke og giver en fejl.
Hvad er årsagen til "Windows lydtjeneste kunne ikke starte på lokal computer"?
Årsagen til denne type fejl skyldes ofte, at et tredjeparts antivirusprogram bruges på systemet. Normalt markerer antivirusprogrammet en fil som en virus og sætter den på karantænelisten, hvilket påvirker driften af tjenester relateret til disse filer.


