Opdateret April 2024: Stop med at få fejlmeddelelser, og sænk dit system ned med vores optimeringsværktøj. Hent det nu kl dette link
- Download og installer reparationsværktøjet her.
- Lad det scanne din computer.
- Værktøjet vil derefter reparér din computer.
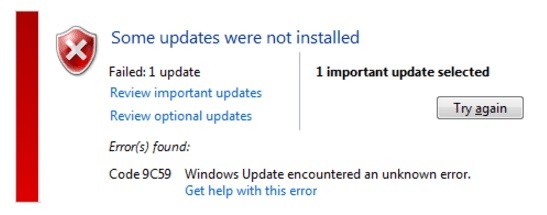
Nogle Windows-brugere har for nylig stødt på fejlkoden 9C59, når de prøver at installere en bestemt opdatering eller når du prøver at opdatere Internet Explorer.
Hvis du er Windows-bruger, ved du allerede meget godt, hvor vigtig Windows-opdateringer er. De løser systemfejl, retter fejl, fremskynder mange systemprocesser og er generelt en god måde at optimere din pc på. I de fleste tilfælde installeres Windows-opdateringer automatisk uden fejl.
Hvis du også har stødt på denne fejlkode for nylig, er du kommet til det rigtige sted. I dagens artikel lærer du, hvordan du løser Internet Explorer-opdateringsfejl 9c59.
Hvad er årsagen til Windows Update-fejl 9C59?

Efter grundig undersøgelse af dette problem blev det fundet ud af, at flere forskellige årsager kan forårsage denne fejlkode. Her er en liste over mulige syndere, der kan være ansvarlige for at forårsage denne fejlkode:
TCP- eller IP-blokke: et andet muligt scenario, udelukkende til Windows 10, er når korrupte midlertidige data forstyrrer en opdatering af eksisterende Microsoft-signeret software. I dette tilfælde skal den gamle version af IE (normalt Internet Explorer 9) afinstalleres, før der oprettes en .bat-fil, der kan slette resterende filer fra den tidligere installation.
Opdateringsbegrænsning: Mange Windows 7-brugere kunne ikke installere Internet Explorer 11 på grund af en åbenbar begrænsning, der synes at være indirekte forårsaget af Windows Update. I dette tilfælde kan du løse problemet ved at bruge et enkeltstående installationsprogram til at installere den problematiske browser på Windows 7.
Beskadiget systemfil: I nogle tilfælde kan denne fejl være et direkte resultat af en korrupt grundlæggende systemfil, som påvirker operativsystemets evne til at installere nye opdateringer. I dette tilfælde skal du opdatere hver Windows-komponent med en handling som ren installation eller reparationsinstallation.
Beskadiget Windows Update-komponent: En af de mest almindelige årsager til dette særlige problem er en beskadiget Windows Update-underkomponent. Flere berørte brugere i et lignende scenarie var i stand til at løse problemet ved at udføre successive SFC- og DISM-scanninger for at reparere beskadigede forekomster.
En tredjepartskonflikt forårsaget af Kaspersky: Af alle tredjeparts-AV'er, der rapporteres at have problemer med IE 11, er Kasperksy den mest almindelige synder. Hvis du løber ind i dette problem, når du bruger Kaspersky som din standardpakke til sikkerhed, kan du løse problemet ved at afinstallere Kaspersky og fjerne eventuelle rester af tidligere forsøg på at installere IE 11, før du geninstallerer browseren rent.
Nu hvor du kender alle de mulige syndere, der kan være ansvarlige for fejlkode 9c59, er her en liste over metoder, som andre berørte brugere med succes har brugt til at løse problemet.
Sådan rettes Windows Update-fejl 9C59
April 2024 Opdatering:
Du kan nu forhindre pc -problemer ved at bruge dette værktøj, såsom at beskytte dig mod filtab og malware. Derudover er det en fantastisk måde at optimere din computer til maksimal ydelse. Programmet retter let på almindelige fejl, der kan opstå på Windows -systemer - ikke behov for timers fejlfinding, når du har den perfekte løsning lige ved hånden:
- Trin 1: Download PC Reparation & Optimizer Tool (Windows 10, 8, 7, XP, Vista - Microsoft Gold Certified).
- Trin 2: Klik på "Begynd Scan"For at finde Windows-registreringsproblemer, der kan forårsage pc-problemer.
- Trin 3: Klik på "Reparer Alt"For at løse alle problemer.
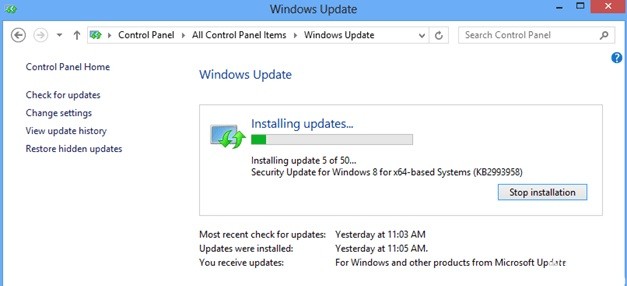
Installer alle ekstra Windows-opdateringer, og opdater de nødvendige enhedsdrivere
- Installer alle vigtige og valgfri opdateringer undtagen Internet Explorer 11
- Tryk på Windows + R for at indlæse dialogboksen Kør.
- Skriv følgende kommando for at åbne Windows Update, og tryk derefter på Enter.
wuapp.exe - Klik på Søg efter opdateringer.
- Vælg linket Vigtige opdateringer.
- Fjern først markeringen af Navn, og vælg det igen for at vælge alle vigtige opdateringer.
- Fjern derefter markeringen af Microsoft Internet Explorer 11-opdateringer.
- Klik på Valgfrit i venstre side.
- Fjern markeringen af navnet, og vælg det igen for at vælge alle valgfrie opdateringer, og klik derefter på OK.
- Endelig skal du vælge Installer opdateringer.
- Efter installation af Windows-opdateringer skal du følge den samme procedure, indtil du har installeret alle tilgængelige opdateringer undtagen Internet Explorer 11.
- Opdatering af vigtige enhedsdrivere
Download og installer de nyeste drivere til følgende enheder fra producentens websted:
- Displayadapter
- Wireless Adapter
- Ethernet-adapter
- Installer Internet Explorer 11
Når du har udført ovenstående trin, skal du prøve at installere Internet Explorer igen.
Fjern mappen SoftwareDistribution (mappen, hvor Windows-opdateringer er gemt)
SoftwareDistribution-mappen er det sted, hvor Windows gemmer downloadede opdateringer. Hvis denne mappe er beskadiget, har du problemer med Windows Update. En anden måde at omgå 9C59-fejlen, når du opdaterer Windows, er at slette (eller omdøbe) * denne mappe og genstarte din computer. Sådan fjernes mappen SoftwareDistribution:
Tip: Efter genstart opretter den næste gang Windows Update søger efter tilgængelige opdateringer automatisk en ny tom SoftwareDistribution-mappe til at gemme opdateringerne.
- Tryk på Windows + R for at åbne kommandovinduet Kør.
- Skriv: services.MSC ved kommandoprompten Kør, og tryk på Enter.
- Find Windows Update-tjenesten, højreklik på den, og vælg Stop.
- Naviger til mappen "C: Windows".
- Slet mappen SoftwareDistributionOLD (eller omdøb den f.eks. Til SoftwareDistributionOLD).
- Genstart din computer, og prøv derefter at installere Internet Explorer.
Løs Windows Korruptionsfejl med System Update Readiness Tool (DISM)
- Download System Update Readiness Tool i henhold til din version af Windows, og gem den på dit skrivebord.
- Dobbeltklik på den downloadede fil (for eksempel Windows6.1-KB947821-v34-x86.msu) for at installere den.
- Når installationen er afsluttet, skal du genstarte din computer og prøve at installere Internet Explorer igen.
Ekspert Tip: Dette reparationsværktøj scanner lagrene og erstatter korrupte eller manglende filer, hvis ingen af disse metoder har virket. Det fungerer godt i de fleste tilfælde, hvor problemet skyldes systemkorruption. Dette værktøj vil også optimere dit system for at maksimere ydeevnen. Den kan downloades af Klik her
Ofte stillede spørgsmål
Sådan løses fejl 9C59?
- Installer de nødvendige opdateringer til Internet Explorer.
- Installer Internet Explorer ved hjælp af et offlineinstallationsprogram.
- Slet uønskede filer med Diskoprydning.
- Afinstaller alle tidligere versioner af Internet Explorer.
Hvorfor kan jeg ikke installere Internet Explorer 11?
For at løse dette problem kan du afinstallere Internet Explorer 9, genstarte computeren og derefter installere Internet Explorer 11. Klik på knappen "Start", skriv "Programmer og funktioner" i søgefeltet, og klik derefter på "Vis installerede opdateringer" i venstre rude.
Hvordan afinstallerer jeg Internet Explorer 11?
- Åbn indstillinger.
- Klik på Programmer.
- Klik på Programmer og funktioner.
- Klik på Programmer og funktioner i højre rude under Relaterede indstillinger.
- Klik på Aktiver eller Deaktiver Windows-funktioner i venstre rude.
- Fjern markeringen af Internet Explorer 11-indstillingen.
Hvordan løser jeg Internet Explorer 11 i Windows 10?
- Afslut alle programmer, inklusive Internet Explorer.
- Tryk på Windows-logotasten + R for at åbne dialogboksen Kør.
- Skriv inetcpl.
- Dialogboksen Internetindstillinger vises.
- Vælg fanen Avanceret.
- Vælg Nulstil under Nulstil Internet Explorer-indstillinger.


