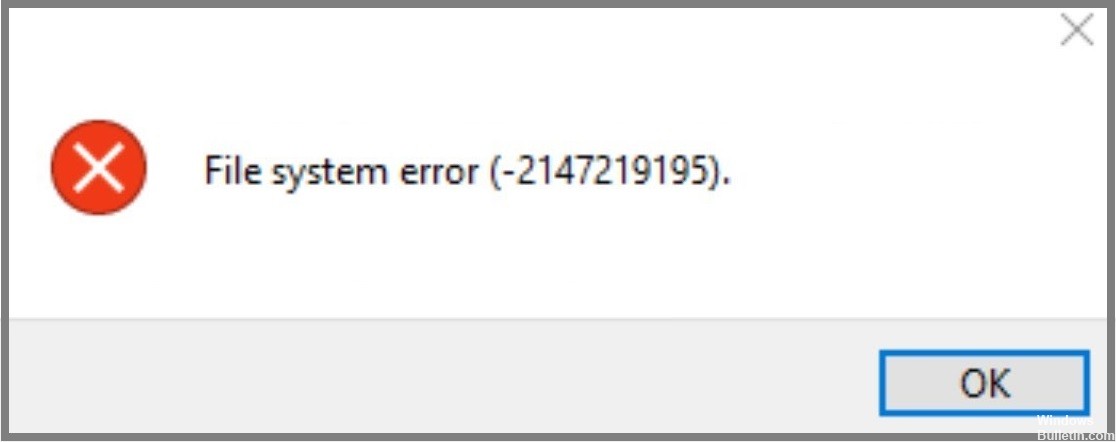
Opdateret April 2024: Stop med at få fejlmeddelelser, og sænk dit system ned med vores optimeringsværktøj. Hent det nu kl dette link
- Download og installer reparationsværktøjet her.
- Lad det scanne din computer.
- Værktøjet vil derefter reparér din computer.
Filsystemfejlen (-2147219195) er en af de mest almindelige fejl, der findes, mens du arbejder med Microsoft Windows-operativsystemet. Selvom det kan virke som et mindre problem, kan det forårsage alvorligt datatab. Faktisk er det meget muligt, at du allerede selv har oplevet denne fejl. Hvis du leder efter måder at løse denne fejl på, er her nogle tips til at hjælpe dig med at gøre netop det.
Først og fremmest – lad os forstå præcis, hvad denne fejl er. Der opstår en filsystemfejl, når der er et problem i den måde, filer gemmes på din computer. Når dette sker, modtager du en fejlkode, der angiver problemets art. For eksempel repræsenterer -2147219195 "Filsystemfejl".
Nu hvor vi ved, hvad denne fejl er, hvordan opstår den så? Nå, det kan ske på grund af flere årsager. En sådan grund er, at din harddisk er blevet beskadiget. En anden mulighed er, at du ved et uheld har slettet vigtige filer. Du kan bruge Diskoprydningsværktøjet til at finde ud af, om din harddisk er beskadiget eller ej. For at gøre dette skal du følge nedenstående trin:
- Klik på knappen Start og skriv "Diskoprydning" i søgefeltet.
- Vælg Diskoprydning fra listen over viste programmer.
- Tryk på Enter for at åbne programmet.
- Klik på OK for at starte processen.
- Vent, indtil oprydningsprocessen er fuldført.
- Genstart din pc, hvis du bliver bedt om det.
- Kontroller, om fejlen fortsætter efter genstart af din pc.
Hvis du stadig oplever den samme fejl, bør du overveje at anskaffe en ny harddisk. Dette vil sikre, at din pc ikke står over for nogen problemer i fremtiden. Men hvis du ikke har penge nok til at købe en ny harddisk, så kan du også prøve andre løsninger. Her er nogle af dem:
Kør Windows-opdateringer

Microsoft anbefaler at installere de seneste opdateringer til Windows 10, selvom nogle er valgfrie. Hvis du ikke ønsker at installere opdateringerne, kan du genstarte din pc efter at have downloadet og installeret dem. Du behøver ikke at gøre det ofte, men nogle gange er der problemer, der kræver genstart.
April 2024 Opdatering:
Du kan nu forhindre pc -problemer ved at bruge dette værktøj, såsom at beskytte dig mod filtab og malware. Derudover er det en fantastisk måde at optimere din computer til maksimal ydelse. Programmet retter let på almindelige fejl, der kan opstå på Windows -systemer - ikke behov for timers fejlfinding, når du har den perfekte løsning lige ved hånden:
- Trin 1: Download PC Reparation & Optimizer Tool (Windows 10, 8, 7, XP, Vista - Microsoft Gold Certified).
- Trin 2: Klik på "Begynd Scan"For at finde Windows-registreringsproblemer, der kan forårsage pc-problemer.
- Trin 3: Klik på "Reparer Alt"For at løse alle problemer.
Brug sikker tilstand
Denne metode indebærer opstart af din pc ved hjælp af Safe Mode-funktionen. Når du når sikker tilstand, vil du være i stand til at få adgang til alle funktionerne på din pc uden at skulle bekymre dig om tilstedeværelsen af vira. Det anbefales, at du kun udfører dette trin, når du ikke er i stand til at løse problemet ved at følge de foregående metoder.
Fejlfindingsprogrammet til Windows Store Apps

Hvis du står over for problemer, mens du prøver at køre Windows Store-apps på din computer, skal du følge trinene nævnt her for at løse det.
- Klik på Start-knappen og skriv "fejlfinding". Dette åbner Microsoft-butikken, hvor du kan downloade den seneste version af Windows 10.
- Når det er installeret, skal du starte programmet og vælge indstillingen "Fejlfind problemer".
- Når du har valgt indstillingen, vil du se en liste over muligheder relateret til din enhed. Vælg den, der passer til dit problem.
Kør System File Checker

- For at køre sfc / scandisk skal du trykke på Windows+R-tasterne sammen, skrive cmd og derefter indtaste kommandoprompten.
- Skriv "scandisk -fixmbr" uden anførselstegn.
- Tryk på Enter. Denne metode fungerer bedst, hvis du har problemer med at starte op i Windows 10.
Opstart i Clean Boot
Fotovisningsappen har været nedbrudt ofte for nylig. Du har prøvet alt, inklusive at afinstallere og geninstallere appen, men intet ser ud til at virke. Efter nogle undersøgelser ser det ud til, at der kan være et par grunde til, at appen bliver ved med at gå ned.
For at løse problemet skal du finde ud af, hvad der forårsager nedbruddet, og hvordan du stopper det. Her er en hurtig guide til at hjælpe dig med at gøre netop det.
- Først skal du sørge for at have alle de nødvendige drivere installeret. Fotofremviseren fungerer muligvis ikke korrekt, hvis du ikke har de rigtige installeret.
- Derefter skal du kontrollere, om billedfremviseren går ned, når du åbner en bestemt mappe. Det kan være muligt, at mappen indeholder korrupte filer. I dette tilfælde skal du slette mappen helt.
- Endelig kan du også prøve at deaktivere Photo Viewer-tjenesten. For at gøre det skal du klikke på Start-menuen og søge efter tjenester. Find Photo Viewer-tjenesten under kategorien Tjenester. Højreklik på det, og vælg Deaktiver. Du kan nu begynde at bruge billedfremviseren igen.
Opdater applikationen Fotos
Du har opdateret fotoapplikationen flere gange, men det har ikke hjulpet. Måske er du gået glip af noget? Prøv at opdatere fotoapplikationen igen.
- Vælg Tillad i rullemenuen.
- Indtast din adgangskode, og tryk på OK.
- Gå nu tilbage til Fotos-appen og opdater den.
Genstart computeren
Nogle gange er det nok at genstarte din computer til at løse de fleste problemer. Men hvis problemet fortsætter, bør du overveje at gøre det. Genstart af din pc vil rydde alle midlertidige filer, der kan forårsage fejl.
Bemærk: Hvis du oplever hyppige genstarter, kan du overveje at installere antivirussoftware.
Ekspert Tip: Dette reparationsværktøj scanner lagrene og erstatter korrupte eller manglende filer, hvis ingen af disse metoder har virket. Det fungerer godt i de fleste tilfælde, hvor problemet skyldes systemkorruption. Dette værktøj vil også optimere dit system for at maksimere ydeevnen. Den kan downloades af Klik her
Ofte stillede spørgsmål
Hvad er en filsystemfejl?
En filsystemfejl er en almindelig type Windows-fejl, der typisk opstår på grund af en beskadiget fil eller et fejlagtigt program. Denne type fejl forårsager problemer med din computers evne til at læse og skrive data til harddisken.
Mens diskfejl er udbredte og varierer meget i skade og årsag, er et af de mest almindeligt sete problemer en korrupt fil eller et program, der ikke fungerer. Når en af disse ting sker, kan det forhindre dit OS i at få adgang til eller bruge en bestemt fil eller et stykke kode inde i din pc.
Hvad forårsager filsystemfejlen 2147219195 på Windows 10?
Den mest almindelige årsag til fejlmeddelelsen "Filsystemfejl -2147219195" er et problem med Photos-appen, som er indbygget i Windows 10. Dette sker normalt, fordi der er et problem med en af filerne, der åbnes. En anden potentiel årsag er, at filen er blevet beskadiget.
Hvordan rettes filsystemfejl (-2147219195)?
Filsystemfejlen (-2147219195) opstår på grund af korrupte registreringsposter. Dette problem er forårsaget på grund af malwareinfektion, forkert nedlukning, virusangreb, systemnedbrud osv. Følg nedenstående trin for at løse dette problem.
- Genstart computeren.
- Tryk på Win+R-tasterne sammen, og skriv regedit i feltet Kør.
- Klik på OK for at åbne Registreringseditor.
- Naviger til HKEY_LOCAL_MACHINE\SYSTEM\CurrentControlSet\Services\Netlogon.
- Højreklik på Netlogon og vælg Slet-tasten.
- Luk Registreringseditor.
- Genstart din computer og se om fejlmeddelelsen forsvinder.


