Opdateret April 2024: Stop med at få fejlmeddelelser, og sænk dit system ned med vores optimeringsværktøj. Hent det nu kl dette link
- Download og installer reparationsværktøjet her.
- Lad det scanne din computer.
- Værktøjet vil derefter reparér din computer.
Opgaveplanlægningen er et af de mest bekvemme foruddefinerede Windows-applikationer, fordi det kan strømline dit arbejde.
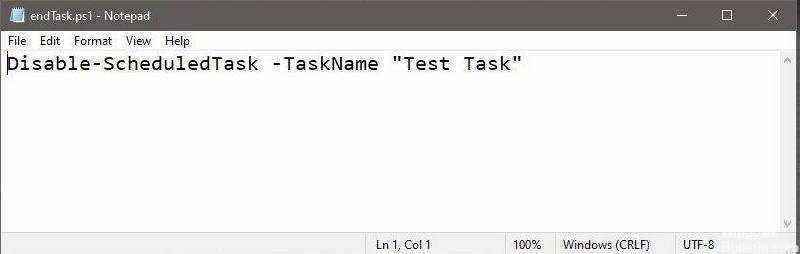
Hovedideen med denne applikation er at udløse udførelsen af forskellige scripts og programmer på et givet tidspunkt eller begivenhed.
Det har et bibliotek, hvor alle indlæste opgaver indekseres og organiseres efter tid og betydning.
Det grundlæggende system i denne applikation består af 2 elementer: Udløsere og handlinger.
Script til at deaktivere opgaven
For at deaktivere en opgave bruger vi et PowerShell-script. Det er let at oprette, men du skal allerede have oprettet den opgave, du vil deaktivere, fordi du har brug for dens navn i scriptet.
Åbn en ny notepadfil, og indsæt følgende. Udskift “Opgavens navn” med navnet på den opgave, du vil deaktivere. Gem det med filtypenavnet PS1.
Deaktiver-Planlagt Opgave-Opgavens navn "Opgavens navn"
Deaktiver en planlagt opgave
Nu skal du køre dette script for at deaktivere den pågældende opgave. Det er bedst at tilføje dette som en handling til den samme opgave, du vil deaktivere, så en anden opgave ikke udføres specifikt for at deaktivere den første opgave. Uanset om du kører scriptet som en handling til den samme opgave eller opretter en ny opgave til at køre, er det helt efter dit skøn og hvad der er bedst til din særlige brug.
Når du har oprettet opgaven og tilføjet alle relevante handlinger, skal du tilføje en anden handling. Indstil handlingen til "Kør et program". Skriv Powershell.exe i feltet Program / script. Skriv følgende i feltet "Tilføj argumenter", men erstat "Sti til PowerShell-script" med den fulde sti til det tidligere oprettede script.
April 2024 Opdatering:
Du kan nu forhindre pc -problemer ved at bruge dette værktøj, såsom at beskytte dig mod filtab og malware. Derudover er det en fantastisk måde at optimere din computer til maksimal ydelse. Programmet retter let på almindelige fejl, der kan opstå på Windows -systemer - ikke behov for timers fejlfinding, når du har den perfekte løsning lige ved hånden:
- Trin 1: Download PC Reparation & Optimizer Tool (Windows 10, 8, 7, XP, Vista - Microsoft Gold Certified).
- Trin 2: Klik på "Begynd Scan"For at finde Windows-registreringsproblemer, der kan forårsage pc-problemer.
- Trin 3: Klik på "Reparer Alt"For at løse alle problemer.
Syntaks
-UdførelsePolicy omgå "Sti til powershell-script"
Eksempel
-ExecutionPolicy Bypass "C: \ Brugere \ fatiw \ Desktop \ endTask.ps1"
Sørg for, at opgaven kører med administratorrettigheder. Du kan give administratoradgang fra fanen Generelt. Aktivér indstillingen "Kør med højeste privilegier". Når du klikker på OK for at fuldføre scriptet, bliver du muligvis bedt om at indtaste administratorens adgangskode. En sidste ting at huske er, at den handling, der starter scriptet og deaktiverer opgaven, skal være den sidste på handlingslisten. Du kan køre den planlagte opgave manuelt for at se, om handlingerne udføres i den rigtige rækkefølge.
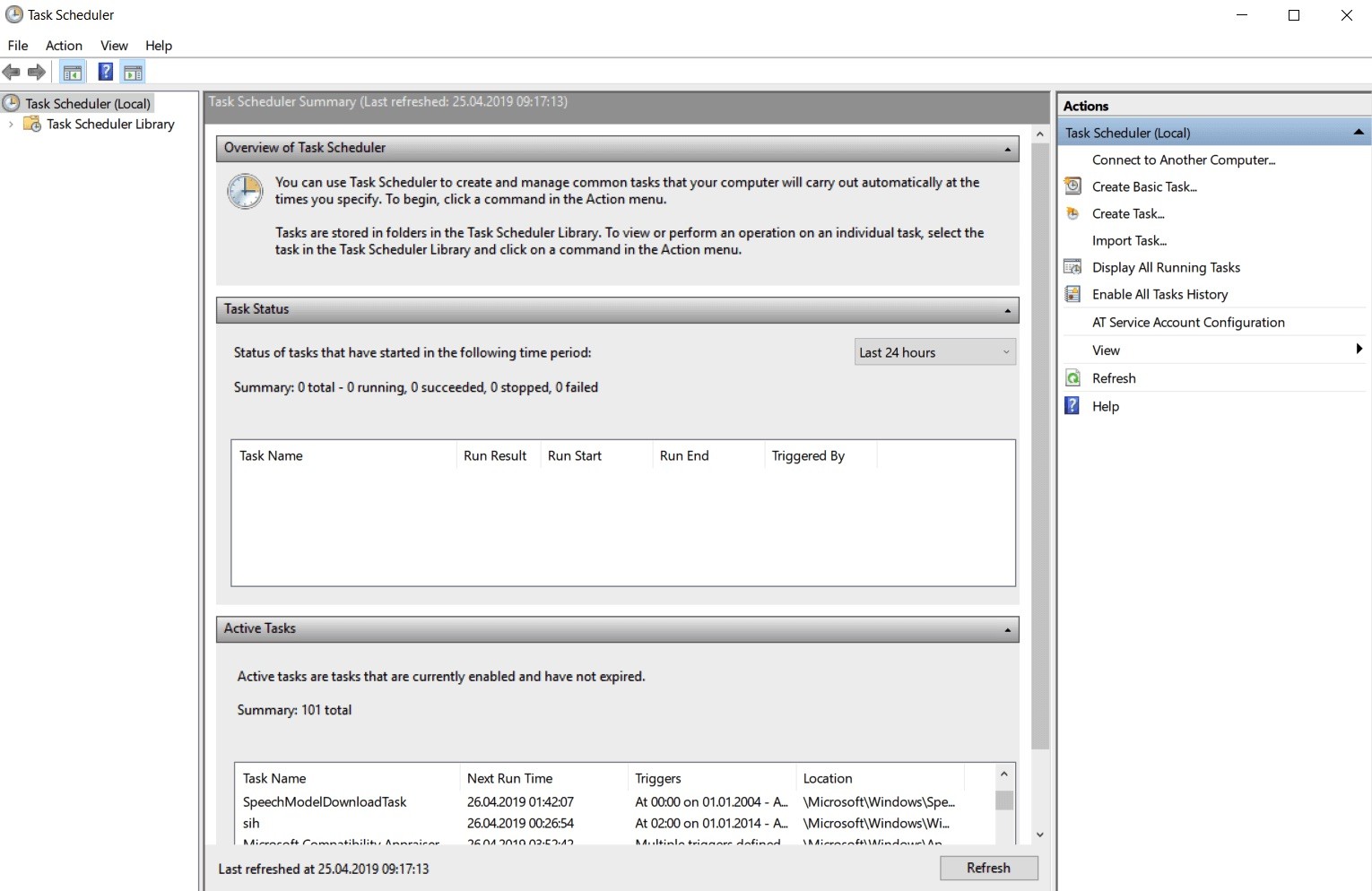
Konklusion
Task Scheduler er et praktisk Windows-værktøj, der giver dig mulighed for at planlægge og udføre automatiserede opgaver. For eksempel kan du bruge Task Scheduler til at få Windows til at køre et program på et bestemt tidspunkt, én gang, med jævne mellemrum eller kun når en bestemt begivenhed opstår.
https://superuser.com/questions/1420150/run-a-scheduled-task-only-once-based-on-an-event
Ekspert Tip: Dette reparationsværktøj scanner lagrene og erstatter korrupte eller manglende filer, hvis ingen af disse metoder har virket. Det fungerer godt i de fleste tilfælde, hvor problemet skyldes systemkorruption. Dette værktøj vil også optimere dit system for at maksimere ydeevnen. Den kan downloades af Klik her

CCNA, Web Developer, PC Fejlfinding
Jeg er computerentusiast og en praktiserende it-professionel. Jeg har mange års erfaring bag mig i computerprogrammering, hardwarefejlfinding og reparation. Jeg er specialiseret i webudvikling og database design. Jeg har også en CCNA-certificering til netværksdesign og fejlfinding.

