Opdateret maj 2024: Stop med at få fejlmeddelelser, og sænk dit system ned med vores optimeringsværktøj. Hent det nu kl dette link
- Download og installer reparationsværktøjet her.
- Lad det scanne din computer.
- Værktøjet vil derefter reparér din computer.
Søgefunktionen i Microsoft Word hjælper dig med at finde forekomster af en bestemt tekststreng. Denne tekststreng kan være alt, hvad du vil søge efter - et produktnavn, en person, en streng med tal eller noget andet. Du kan endda bruge den til at finde specifik formatering eller et symbol eller en kode, der ikke kan udskrives, såsom et faneblad eller afsnit.
Antag, at du leder efter et telefonnummer i et dokument. Du kan ikke huske, hvor det er, men du ved, at det starter med et områdenummer (845). Du kan søge efter (845) for at finde den.
Du kan hurtigt søge efter enhver forekomst af et bestemt ord eller en sætning.
Find tekst i et Word-dokument
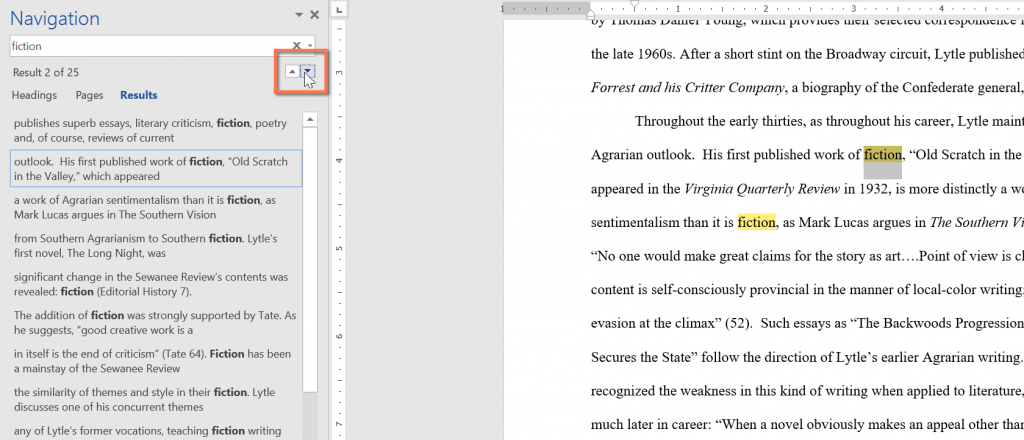
I vores eksempel har vi skrevet en akademisk artikel, og vi vil bruge søgekommandoen til at finde alle forekomster af et specifikt ord.
- Klik på kommandoen Søg på fanen Hjem. Du kan også trykke på Ctrl + F på dit tastatur.
- Navigationsvinduet vises på venstre side af skærmen.
- Skriv teksten, du vil finde, i boksen øverst i navigationsruden. I vores eksempel indtaster vi det ord, vi leder efter.
- Hvis teksten er i dokumentet, vil den blive fremhævet med gult, og en forhåndsvisning af resultaterne vises i navigationsruden. Du kan også klikke på et af resultaterne under pilene for at få adgang til det.
- Når du er færdig, skal du klikke på X for at lukke navigationsvinduet. Valget forsvinder.
Brug avanceret søgning til at søge efter tekst i Word
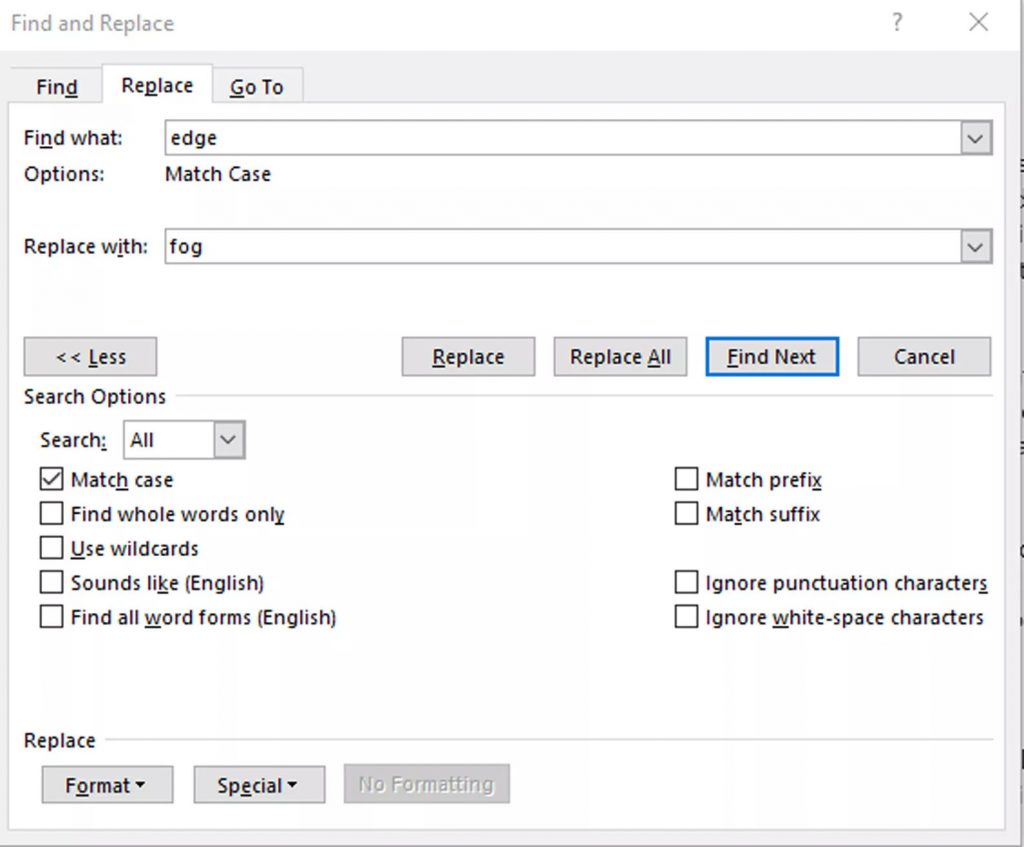
Mange af de tilgængelige indstillinger i dialogboksen Søgningsindstillinger er også tilgængelige i den avancerede søgning. Den avancerede søgning inkluderer muligheden for at erstatte teksten med noget nyt. Afhængigt af dit valg, erstatter Word en instans eller alle tilfælde på én gang. Du kan også tilsidesætte formatering eller ændre indstillingerne for sprog, afsnit og fane.
Opdatering 2024. maj:
Du kan nu forhindre pc -problemer ved at bruge dette værktøj, såsom at beskytte dig mod filtab og malware. Derudover er det en fantastisk måde at optimere din computer til maksimal ydelse. Programmet retter let på almindelige fejl, der kan opstå på Windows -systemer - ikke behov for timers fejlfinding, når du har den perfekte løsning lige ved hånden:
- Trin 1: Download PC Reparation & Optimizer Tool (Windows 10, 8, 7, XP, Vista - Microsoft Gold Certified).
- Trin 2: Klik på "Begynd Scan"For at finde Windows-registreringsproblemer, der kan forårsage pc-problemer.
- Trin 3: Klik på "Reparer Alt"For at løse alle problemer.
Find forekomster af andre elementer
Andre muligheder i navigationsruden inkluderer søgning efter ligninger, tabeller, grafer, fodnoter, slutnoter og kommentarer.
Søger i Windows Stifinder efter tekst i Word
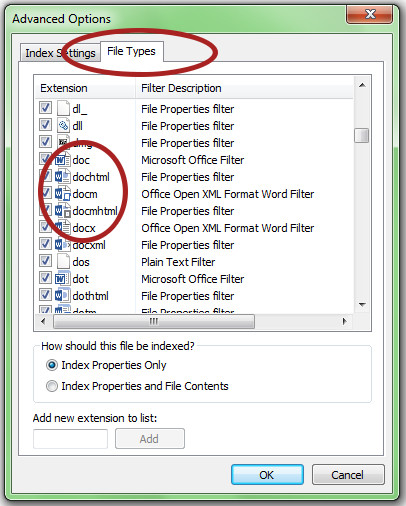
Windows-søgeindstillingen, der er placeret i øverste højre hjørne af Windows Stifinder, hvor du vil se en søgemulighed, hvor du blot kan indtaste teksten eller andet indhold, du leder efter. Du skal åbne den mappe eller det bibliotek, som du ønsker at søge i.
Som standard begrænser Windows søgningen efter tekst i flere filer, men du kan nemt udvide de filtyper, du vil søge, ved at genopbygge de indekserede filer i søgeindekset.
- Du kan gøre dette ved at gå til kontrolpanelet og vælge indekseringsindstillingerne.
- Klik derefter på Avanceret.
- Du kan vælge, hvilke filtyper der skal indekseres, og hvilke der ikke skal indekseres ved at klikke på udvidelserne, der skal inkluderes i den næste søgning. For Word er udvidelserne doc, docx, docm, dotx, dotm og docb.
Hvis du foretrækker, at filer og deres indhold indekseres i et specifikt bibliotek eller mappe i søgeindekset, kan du nemt gøre det ved at navigere til en bestemt mappe med Word eller andre filer, klikke på menuindstillingen Organiser og derefter klikke på Mappe og søgning Muligheder. Vælg altid søg efter filnavne og indhold til denne mappeknap. Næste gang indekset rekonstrueres, vil den bestemte mappe blive inkluderet i din tekstsøgning.
https://www.quora.com/How-do-you-search-for-words-in-a-Word-document
Ekspert Tip: Dette reparationsværktøj scanner lagrene og erstatter korrupte eller manglende filer, hvis ingen af disse metoder har virket. Det fungerer godt i de fleste tilfælde, hvor problemet skyldes systemkorruption. Dette værktøj vil også optimere dit system for at maksimere ydeevnen. Den kan downloades af Klik her

CCNA, Web Developer, PC Fejlfinding
Jeg er computerentusiast og en praktiserende it-professionel. Jeg har mange års erfaring bag mig i computerprogrammering, hardwarefejlfinding og reparation. Jeg er specialiseret i webudvikling og database design. Jeg har også en CCNA-certificering til netværksdesign og fejlfinding.

