Opdateret April 2024: Stop med at få fejlmeddelelser, og sænk dit system ned med vores optimeringsværktøj. Hent det nu kl dette link
- Download og installer reparationsværktøjet her.
- Lad det scanne din computer.
- Værktøjet vil derefter reparér din computer.
I en alder af trådløs forbindelse og næsten enestående priser for printere på indgangsniveau (men stadig højere blækpriser) vil nogle af os uundgåeligt have mere end en enhed til rådighed til udskrivning.
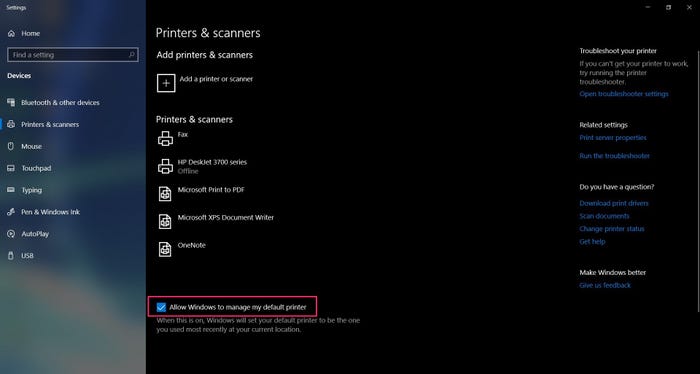
Windows 10 indstiller i sin uendelige visdom din standardprinter til den sidste printer, der blev brugt på din nuværende placering. Dette kan være bekymrende for brugere, der har en tendens til at udskrive størstedelen af dokumenter på en printertype og sommetider bruger en anden printer. Selvom det blot er et enkelt middel at skifte enheder, vil nogle måske kun udskrive på en hovedenhed ad gangen.
Hvis du vil indstille en standardprinter og ikke ændre den, skal visse indstillinger justeres for at gøre dette muligt. Nedenfor er en forklaring af proceduren for indstilling af en standardprinter og sørg for, at den forbliver standardprinteren, når en anden maskine bruges.
April 2024 Opdatering:
Du kan nu forhindre pc -problemer ved at bruge dette værktøj, såsom at beskytte dig mod filtab og malware. Derudover er det en fantastisk måde at optimere din computer til maksimal ydelse. Programmet retter let på almindelige fejl, der kan opstå på Windows -systemer - ikke behov for timers fejlfinding, når du har den perfekte løsning lige ved hånden:
- Trin 1: Download PC Reparation & Optimizer Tool (Windows 10, 8, 7, XP, Vista - Microsoft Gold Certified).
- Trin 2: Klik på "Begynd Scan"For at finde Windows-registreringsproblemer, der kan forårsage pc-problemer.
- Trin 3: Klik på "Reparer Alt"For at løse alle problemer.
Sådan indstilles en standardprinter i Windows 10
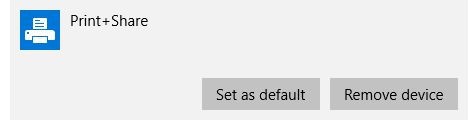
- Tryk på Windows-tasten på dit tastatur, eller klik på Windows-ikonet i nederste venstre hjørne af skærmen, og se efter "Printer".
- Vælg "Printere og scannere" fra dine søgeresultater.
- Fjern markeringen af indstillingen "Tillad, at Windows styrer min standardprinter" nederst på skærmen ved at klikke på afkrydsningsfeltet.
- På listen over printere og scannere skal du vælge den enhed, du vil bruge som standard. Klik på den, og klik derefter på "Administrer".
- På den nye skærm skal du vælge “Set as Default”. Dette skal nu være din standardprinter.
- For at genaktivere standardprinterindstillingerne skal du markere knappen "Tillad, at Windows styrer min standardprinter" igen.
Sådan indstilles standardprinter vha. Registreringsdatabaseeditoren
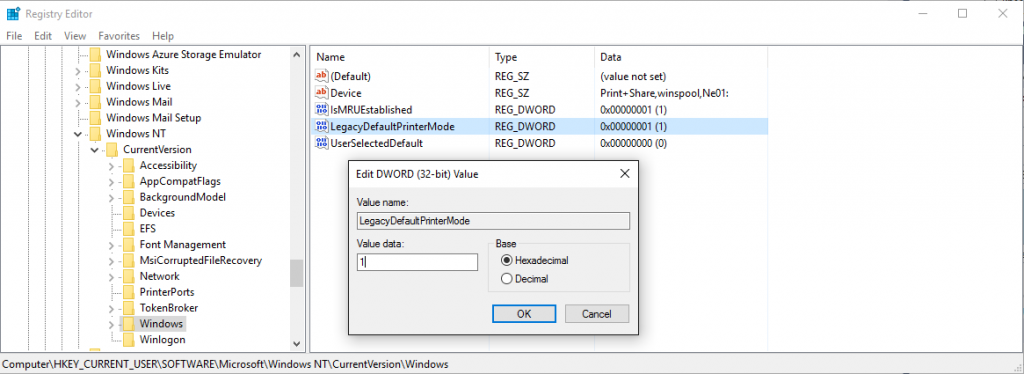
- Åbn Registreringseditor (højreklik på Windows Start → kør → regedit)
- Naviger til denne knap:
- HKEY_CURRENT_USER \ SOFTWARE \ Microsoft \ Windows NT \ CurrentVersion \ Windows
- Indstil værdien "Værdidata:" for navnet "LegacyDefaultPrinterMode" til "1" for at vende tilbage til den gamle standardprinteradfærd under Windows 10.
Konklusion
I nogle applikationer har det imidlertid en ulempe. Hvis du konstant skifter printere på kontoret, er standardprinteren den sidste printer, der blev brugt på det sted.
Jeg håber, at denne vejledning har været nyttig, og at du har været i stand til at indstille standardprinteren til Windows 10.
Der er ingen netværksindstilling til at ændre standardprinteren, som i Windows 7, så du skal lade Windows administrere standardprinteren.
https://www.groovypost.com/howto/manage-default-printers-windows-10/
Ekspert Tip: Dette reparationsværktøj scanner lagrene og erstatter korrupte eller manglende filer, hvis ingen af disse metoder har virket. Det fungerer godt i de fleste tilfælde, hvor problemet skyldes systemkorruption. Dette værktøj vil også optimere dit system for at maksimere ydeevnen. Den kan downloades af Klik her

CCNA, Web Developer, PC Fejlfinding
Jeg er computerentusiast og en praktiserende it-professionel. Jeg har mange års erfaring bag mig i computerprogrammering, hardwarefejlfinding og reparation. Jeg er specialiseret i webudvikling og database design. Jeg har også en CCNA-certificering til netværksdesign og fejlfinding.

