Opdateret April 2024: Stop med at få fejlmeddelelser, og sænk dit system ned med vores optimeringsværktøj. Hent det nu kl dette link
- Download og installer reparationsværktøjet her.
- Lad det scanne din computer.
- Værktøjet vil derefter reparér din computer.
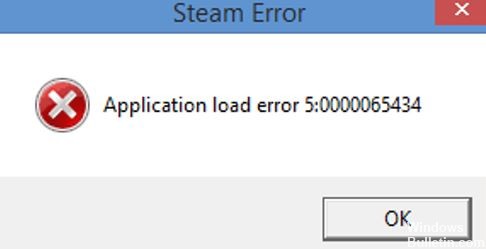
Får du en applikationsindlæsningsfejl når du åbner spil via Steam? Her er en komplet guide til at rette denne fejl på Windows-pc'er. Steam er en populær videospilsdistributionstjeneste udviklet af Valve Corporation. Det bruges af millioner af brugere over hele verden og kører problemfrit det meste af tiden. Du kan dog støde på fejl eller problemer, mens du spiller eller bare bruger Steam.
Hvad får Steam til ikke at indlæse korrekt?

- Brug af spilmods
- Beskadigede spilfiler
- Ændring af installationsmappenavnet
Hvordan løser jeg Steam-appens indlæsningsfejl?
April 2024 Opdatering:
Du kan nu forhindre pc -problemer ved at bruge dette værktøj, såsom at beskytte dig mod filtab og malware. Derudover er det en fantastisk måde at optimere din computer til maksimal ydelse. Programmet retter let på almindelige fejl, der kan opstå på Windows -systemer - ikke behov for timers fejlfinding, når du har den perfekte løsning lige ved hånden:
- Trin 1: Download PC Reparation & Optimizer Tool (Windows 10, 8, 7, XP, Vista - Microsoft Gold Certified).
- Trin 2: Klik på "Begynd Scan"For at finde Windows-registreringsproblemer, der kan forårsage pc-problemer.
- Trin 3: Klik på "Reparer Alt"For at løse alle problemer.
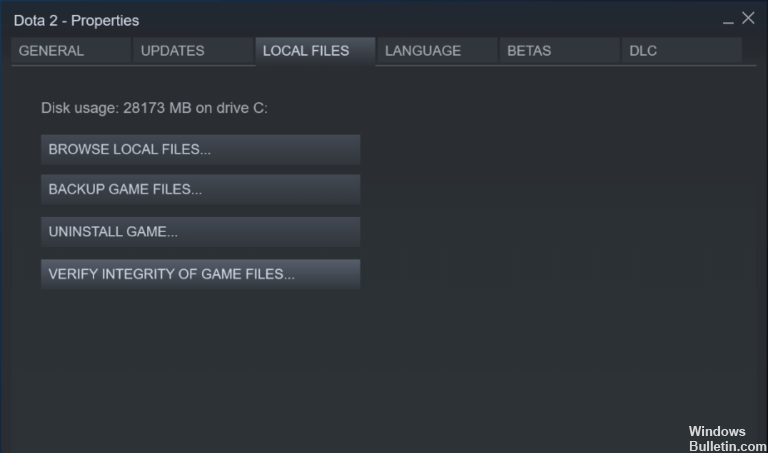
Tjek integriteten af spilfilen
- Åbn Steam-klientprogrammet.
- Vælg fanen Steam Library, hvor spillene vises.
- Højreklik på det spil, som du vil rette programmets indlæsningsfejl for, og vælg Egenskaber.
- I fanen Egenskaber skal du vælge fanen Lokale filer.
- Klik derefter på indstillingen "Kontroller spilfilens integritet".
Start Steam som administrator
- Åbn Steam-mappen i File Explorer.
- Højreklik derefter på filen Steam.exe og vælg "Egenskaber.
- Vælg fanen Kompatibilitet.
- Marker afkrydsningsfeltet Kør dette program som administrator.
- Vælg indstillingerne Anvend og OK.
Kopier Steam.exe-filen til mappen med spillet
- Tryk på Windows + E-tastkombinationen for at åbne File Explorer.
- Åbn Steam-mappen i File Explorer.
- Højreklik på filen Steam.exe, og vælg Kopier.
- Åbn mappen med det spil, som du vil rette fejlen for.
- Højreklik derefter i den åbne mappe i Stifinder, og vælg Sæt ind.
Slet dokumentsætmappen
- Åbn File Explorer ved at bruge Windows + E-tastkombinationen.
- Åbn derefter mappestien i File Explorer.
- Vælg spilmappen i My Game-mappen.
- Klik på knappen Slet vist nedenfor for at slette den valgte mappe.
Ekspert Tip: Dette reparationsværktøj scanner lagrene og erstatter korrupte eller manglende filer, hvis ingen af disse metoder har virket. Det fungerer godt i de fleste tilfælde, hvor problemet skyldes systemkorruption. Dette værktøj vil også optimere dit system for at maksimere ydeevnen. Den kan downloades af Klik her
Ofte stillede spørgsmål
Hvordan løser jeg Steam-downloadfejlen?
- Kontroller spilfilernes integritet.
- Flyt spilmappen til det originale Steam-bibliotek.
- Deaktiver tredjeparts antivirusprogrammer.
- Geninstaller Steam.
Hvad er en applikationsindlæsningsfejl?
En applikationsindlæsningsfejl betyder, at det program, du vil køre, har problemer med mappen. En applikationsindlæsningsfejl opstår, når du prøver at køre et spil på Steam, og fejlen tillader dig ikke at spille det.
Hvad er en Steam-tjenestefejl?
En Steam-tjenestefejl er en fejlmeddelelse, der opstår, når du indlæser Steam første gang. Hvis Steam ikke har de korrekte tilladelser til at køre, vil Steam-klienten vise en Steam-tjenestefejlmeddelelse.


